
Freepik.com/our-team
Jenis diagram ini dapat berguna untuk menampilkan data kategorik dan juga menyajikan data dari tabel ringkasan. Melalui diagram batang ini, penyajian data dalam gambar akan lebih menjelaskan lagi perihal persoalan secara visual sehingga akan membantu dalam menganalisis dan memahami suatu data. Yuk simak bagaimana cara membuat diagram batang yang mudah.
Diagram batang memiliki banyak varian seperti horizontal atau vertikal untuk menampilkan perbandingan suatu data antar kategori. Diagram batang bisa memberikan visualisasi data yang paling besar, kecil, tren data, serta analisis kuantitatif lainnya, sehingga memberikan kemudahan dalam membaca suatu data.
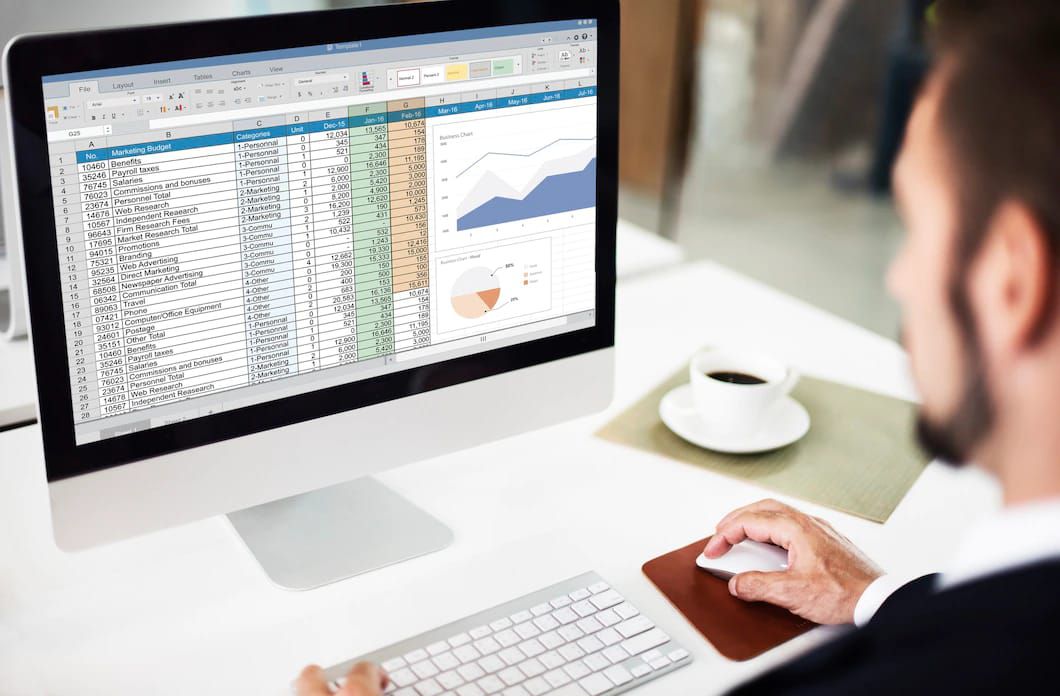
Cara pertama dikutip dari skillacademy yang menampilkan cara membuat diagram batang di microsof word.
Langkah pertama adalah memilih Insert pada menu bar untuk membuat grafik di word di pojok kanan atas.
Selanjutnya adalah klik ikon chart yang berbentuk grafik. Nantinya setelah kamu memilih insert akan ada beberapa pilihan ikon. lalu membuat grafik pilih lah ikon dengan tulisan chart.
Setelah kamu memilih ikon chart, akan muncul beberapa pilihan grafik atau diagram. Mulai dari grafik batang (column), grafik garis (line), pie, dan lain-lain. Kemudian pilih grafik batang sesuai dengan kebutuhan data kamu.
Kemudian masukkan data yang sudah kamu buat ke dalam grafik.
Setelah kamu memilih jenis grafik yang diinginkan, nantinya akan muncul halaman spreadsheet (Excel). Halaman spreadsheet tersebut bertujuan untuk mengisi data yang akan digunakan pada grafik. Kamu perlu untuk mengisi spreadsheet tersebut agar grafik yang muncul sesuai dengan data yang ingin ditampilkan.
Atur tampilan grafik. Setelah mengisi spreadsheet, nantinya grafik akan muncul dengan isi yang sesuai dengan data yang dimasukkan.

Cara membuat diagram batang selanjutnya dikutip dari laman kompiwin.com yang dibuat melalui Excel. Simak Langkah-langkahnya dibawah ini.
Sebelum membuat diagram, langkah awal yang harus dilakukan terlebih dahulu adalah mempersiapkan data. Kamu perlu menyiapkan data dalam bentuk tabel, lengkap dengan label kategori dan isi, kemudian usahakan tabel dibuat serapi mungkin. Hal ini ditujukan agar sistem dapat dengan mudah membaca data tersebut sebelum diolah menjadi sebuah diagram.
Jika tabel data sudah rapi dan selesai dibuat, selanjutnya tinggal buat diagram menggunakan fitur bernama Chart. Kamu bisa menemukan fitur ini di bagian menu Insert. Blok tabel data, Setelah itu masuk ke menu Insert. Silahkan tekan tombol Insert Column Chart, kemudian pilih model yang kamu ingin gunakan. Model diagram tersedia dalam bentuk 2D maupun 3D. Klik salah satu model yang diinginkan, secara otomatis data akan membentuk diagram batang
Excel juga memberikan akses untuk pengguna melakukan modifikasi terhadap bentuk diagramnya, kamu bisa mengubah style, warna bahkan bisa mengatur ulang model diagram batang yang digunakan.

Selanjutnya bagi kamu yang suka presentasi melalui powerpoint. Cara membuat diagram batang di bawah ini akan membantu kamu.
Klik “ insert’ yang ada pada toolbar bagian atas kiri,
Lalu pilih “ chart” untuk memilih jenis grafik batang yang sesuai, dalam hal ini klik yang berbentuk diagram batang.
Saat memilih grafik berbentuk batang, kamu akan diberikan spreadsheet excel yang dapat diisi.
Spreadsheet ini tidak terintegrasi dengan excel, namun tampilannya mirip dengan excel sehingga lebih familiar. Isi spreadsheet tersebut dan grafik pun langsung terlihat bentuknya.
Kalau kamu telah memiliki data dalam bentuk Excel, maka kamu hanya tinggal melakukan copy-paste dari data excel. Buka data Excel yang ingin buat grafiknya, Lalu pilih semua data yang telah dibuat.
Kemudian klik kanan dan pilih Copy dan kembali ke PowerPoint.
Arahkan kursor ke kotak yang berada di paling atas sebelah kiri dan tekan Ctrl+V. Maka data tadi akan tersalin. Gambar grafik juga akan berubah, sesuai dengan data yang disalin.
Itu tadi adalah cara membuat diagram batang dari berbagai aplikasi yang bisa kamu coba. Baca langkahnya dengan seksama ya.
Penulis: Agung Brahma Wikara
Zakat Fitrah 2025: Berapa Besarnya dan Bagaimana Cara Menghitungnya?
Menembus Batas: Yoona Dorong Kepemimpinan Perempuan yang Berdaya dan Berpengaruh
Rayakan Ramadan dengan Perjalanan Kuliner Istimewa di Sheraton Jakarta Soekarno Hatta Airport
GUESS Shimmer Soiree: Glitz, Glam, dan Fashion Tanpa Batas!
KOMENTAR ANDA