
Freepik.com/pressfoto
Word merupakan aplikasi yang biasa digunakan dalam berbagai kebutuhan kerja, belajar dan lain sebagainya. Kamu perlu latihan agar terbiasa dan juga perlu pengetahuan tentang berbagai fitur yang ada di dalamnya. Artikel ini akan membahas cara membuat garis di word untuk membantu kamu mengerjakan tugas.
Fitur yang tersedia pun sangat lengkap, dimana fitur tersebut dapat memfasilitasi berbagai hal yang kamu butuhkan saat mengelola dokumen. Salah satunya adalah dalam masalah membuat garis horizontal yang seringkali dibubuhkan di bawah kop surat, sub judul, judul dokumen, dan lain sebagainya.
Terdapat berbagai cara dan trik dari yang cukup kompleks sampai yang sederhana untuk membubuhkan garis horizontal dalam dokumen yang kamu miliki loh. Berbagai cara ini dapat menghasilkan garis horizontal yang berbeda-beda, misalnya dibubuhkan merentang selebar dokumen, di bagian tertentu pada kalimat yang diinginkan, dan lain sebagainya. Jadi kamu bisa memilih berbagai macam garis horizontal sesuai kebutuhanmu. Oleh karena itu, simak cara menambahkan garis di word sebagai berikut.
Berikut cara membuat garis di Word
Cara pertama untuk membuat garis di word sangat gampang. Kamu bisa menggunakan karakter di keyboard. Hal ini karena Microsoft Word memiliki fitur AutoFormat yang dapat secara otomatis menampilkan garis horizontal setelah kamu mengetik karakter tertentu sebanyak tiga kali lalu tekan enter di dokumenmu. Karakter tersebut adalah sebagai berikut:
Tanda minus (-) diketik 3 kali (—) lalu tekan enter, maka garis yang dihasilkan adalah garis tipis horizontal
Tanda sama dengan (=) diketik 3 kali (===) lalu tekan enter, maka garis yang dihasilkan adalah garis horizontal ganda
Tanda underscore (_) diketik 3 kali (___) lalu tekan enter, maka garis yang dihasilkan adalah garis horizontal yang cukup tebal
Tanda bintang (*) diketik 3 kali (***) lalu tekan enter, maka garis yang dihasilkan adalah garis horizontal putus-putus yang tebal
Tanda pagar (#) diketik 3 kali (###) lalu tekan enter, maka garis yang dihasilkan adalah 3 garis horizontal, yang mana garis di tengah cukup tebal
Tanda cacing (~) diketik 3 kali (~~~) lalu tekan enter, maka garis yang dihasilkan adalah garis horizontal bergelombang
![]()
Garis yang dihasilkan dengan cara ini juga kurang lebih sama, hanya saja langkah-langkahnya dengan menggunakan icon yang terdapat di tampilan aplikasi word. Sebelum memasuki berbagai langkah yang akan dijelaskan, kamu perlu memastikan terlebih dulu bahwa tab home word anda aktif.
Klik tulisan home.
Di bawah font, klik tanda panah kecil di icon bertanda huruf U dengan garis dibawahnya;
Pilih berbagai jenis underline yang kamu inginkan.

Cara selanjutnya adalah dengan menggunakan tombol Bottom Border. Hal ini akan membuat garis horizontal atau garis bawah yang merentang dari kiri ke kanan selebar dokumen Microsoft Word meskipun hanya menyorot atau menyeleksi teks yang pendek.
Pastikan tab Home aktif, di kelompok Paragraph.
Klik anak panah pada tombol Border.
Kemudian pilih Bottom Border.
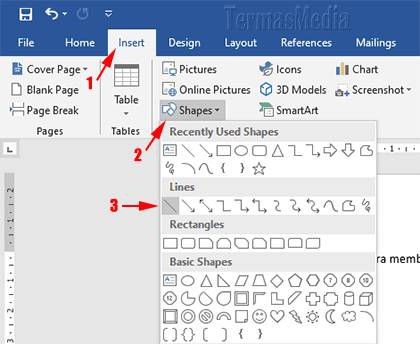
Cara lain membuat garis horizontal atau garis bawah adalah dengan menggunakan shape Line yang dikutip dari termasmedia.com.
Pastikan tab Insert yang aktif.
Di kelompok illustrations, klik tombol Shapes.
Di kelompok Lines, Klik tombol Line.
Untuk membuat garis horizontal atau garis bawah (underline) pada teks, Anda juga dapat menggunakan pintasan keyboard (keyboard shortcut) Ctrl + U. Sorot atau seleksi teks yang ingin diberi garis horizontal atau garis bawah dan kemudian tekan tombol keyboard Ctrl + U secara bersama-sama.
Beberapa cara membuat garis di word tadi bisa kamu coba jika mengalami kendala dalam pembuatan garis. Selamat mencoba!
Penulis: Agung Brahma Wikara
Baca Juga: Cara Membuat Tabel di Word Lengkap dengan Pengaturannya Microsoft Designer Resmi Rlis, Aplikasi Desain yang Bakal Saingi Canva Nih! 4 Cara Membuat Bot Telegram yang Mudah, Bantu Kamu Monitoring Perangkat & Jaringan WhatsApp Bisnis Premium Mulai Diluncurkan, Fitur Baru Apa Saja yang Bisa Didapat? Cara Membuat Instagram Pribadi serta Bisnis, Shop, dan Ads di HP atau Laptop
Zakat Fitrah 2025: Berapa Besarnya dan Bagaimana Cara Menghitungnya?
Menembus Batas: Yoona Dorong Kepemimpinan Perempuan yang Berdaya dan Berpengaruh
Rayakan Ramadan dengan Perjalanan Kuliner Istimewa di Sheraton Jakarta Soekarno Hatta Airport
GUESS Shimmer Soiree: Glitz, Glam, dan Fashion Tanpa Batas!