
Freepik.com/sastrohelm13
Zaman sekarang, format file PDF (Portable Document Format) sangat sering digunakan dalam berbagai kegiatan, karena kepraktisan, tata letak isi, dan keamanannya daripada format file dokumen lain. Lalu bagaimana cara membuatnya? Ada banyak cara membuat PDF disini.
PDF sudah menjadi makanan bagi banyak orang yang sering bekerja di depan layar. Baik siswa, guru, pekerja kantor, dan sebagainya. Sehingga perlu untuk kita ketahui bagaimana cara membuat PDF yang cepat, anti ribet, dan anti copy agar tidak mudah disalin orang lain.

Kemajuan teknologi komunikasi menjadikan manusia sebagai makhluk yang memiliki mobilitas tinggi, hal ini diketahui dengan hadirnya HP. Oleh karena kemudahan tersebut, maka akan ada juga cara membuat PDF di HP agar lebih memudahkan membuat PDF dimanapun dan kapanpun.
Ada beberapa cara membuat PDF di HP, diantaranya adalah
Melalui GDrive
Buka aplikasi Google Drive
Klik ikon tambah (+) yang berada di bagian kanan bawah layar hp
Pilih opsi " Pindai" atau " Scan"
Arahkan kamera ke objek yang ingin difoto
Klik " Oke" jika hasil foto sudah sesuai. Klik " Coba ulang" untuk mengulangi pemotretan jika hasil foto belum optimal
Klik simbol tambah (+) jika ingin menambahkan gambar lain menjadi satu file pdf. Jika tidak, lewati langkah ini
Klik " Simpan" . File PDF pun sudah tersedia di Google Drive.
Untuk mengunduh PDF, klik tiga titik vertikal di file yang ingin diunduh, lalu klik " Download" .
Melalui Website Smallpdf
Buka smallpdf.com di mesin pencari, misalnya Chrome
Gulirkan layar hingga menemukan opsi " JPG to PDF" atau " Word to PDF" . Pilih salah satu yang sesuai dengan kebutuhan kamu
Ketuk " Choose Files" , lalu pilih dan unggah file dari hp kamu
Tunggu beberapa saat hingga ada pemberitahuan perubahan format selesai dilakukan
Klik " Download File" untuk menyimpannya di perangkat.
Melalui iPhone atau iPad (iOS)
Buka Notes di iPhone atau iPad kamu
Buat new note atau catatan baru. Kamu pun dapat mengetuk catatan yang sudah ada untuk menambahkan dokumen ke dalamnya
Ketuk tombol kamera di bawah layar atau di atas keyboard
Ketuk " Pindai Dokumen" atau " Scan Documents"
Sejajarkan dokumen yang ingin kamu pindai
Ketuk tombol rana jika pemindai tidak memindai dokumen secara otomatis. Ulangi tahapan ini jika ingin memindai dokumen lain
data selesai dipindai
Setelah itu, akan ditampilkan banyaknya halaman atau data yang kamu pindai.

Nah kalau cara yang ini cara membuatnya terkesan lebih mudah. Cara membuat PDF di Laptop atau komputer kamu, ada banyak cara yang bisa kamu pakai, yuk disimak langkah-langkahnya! ada berbagai macam cara dalam membuatnya, diantaranya adalah
Melalui Microsoft Word
Buka terlebih dahulu aplikasi Microsoft Word yang terpasang di laptop atau komputer.
Buat dokumen seperti biasanya.
Setelah selesai, kamu bisa klik " File" lalu pilih " Save As" .
Pilih folder untuk tempat penyimpanan file tersebut, kemudian beri nama dokumen tersebut dan pilih format PDF.
Terakhir klik Save.
Melalui LibreOffice
Buka halaman kerja aplikasi LibreOffice
Buat dokumen seperti biasanya
Setelah selesai, klik menu File » Export as » lalu pilih Export as PDF …. Di bagian ini, kamu bisa mengatur halaman apa saja yang ingin dijadikan PDF atau mengurangi kualitas gambar (JPEG compression atau Lossless compression). Jika sudah, klik Export.
Setelah itu, tentukan folder lokasi penyimpanan yang mudah di akses dan beri nama file PDF kamu. Pastikan di bagian “ Save as type”, terpilih opsi PDF – Portable Document Format. Klik Save untuk menyimpan.
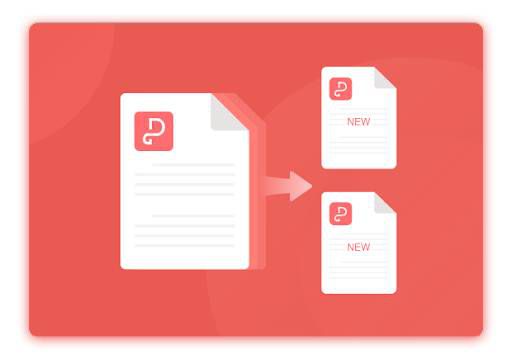
Sama halnya dengan Microsoft Office atau LibreOffice, ada aplikasi penyedia layanan kantor yang cukup terkenal dan banyak digunakan oleh masyarakat, yaitu WPS Office. Berikut cara membuat PDF di WPS Office.
Buka aplikasi WPS Office di laptop atau PC. Langsung saja, buka file dokumen yang kamu ingin ubah menjadi PDF. Selanjutnya, pilih opsi 'Menu'.
Kemudian, pilih 'Export to PDF'. Kamu nantinya akan diminta untuk memilih tempat penyimpanan calon file PDF.
Sebelum memilih 'Save Path', pilih opsi 'Custom Directory' dan ubah nama file jika tidak sesuai dengan keinginanmu.
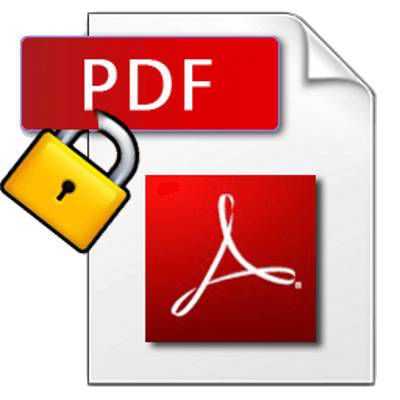
Sering kesal PDF kamu dicopy sama temen kamu? Mungkin cara ini bisa bantu kamu, ayo disimak! Cara membuat PDF tidak bisa dicopy.
Dilansir melalui teknotes.id ada beberapa cara dalam mengamankan PDF kita, diantaranya
Menggunakan PDF 2 GO
Pertama-tama buka situs PDF 2 GO melalui situs https://www.pdf2go.com/protect-pdf
Setelah terbuka, silakan klik tombol Choose File atau kamu juga bisa menyeret dokumen ke atas kotak berwarna merah. kamu juga bisa menambahkan dokumen melalui URL, Dropbox, dan Google Drive.
Setelah berhasil menambahkan dokumen PDF, selanjutnya gulir ke bawah hingga ke bidang Permissions lalu centang Prevent Copying dan Prevent Modifying.
Pada opsi Enter permission password dan Repeat permission password, silakan untuk memasukkan kata sandi izin untuk melakukan pengeditan, jadi hanya orang tertentu yang mengetahui kata sandi yang dapat melakukan copy.
Setelah memasukkan kata sandi, silakan klik tombol Start. Tunggu beberapa saat hingga proses mengkonversi dokumen selesai.
Kemudian kamu dapat mengunduh dokumen PDF yang telah berhasil di konversi. kamu dapat menyimpan dokumen PDF di komputer atau ke Cloud Storage Google Drive atau Dropbox.
Menggunakan Adobe Acrobat DC
Jika kamu ingin menambahkan kata sandi saat membuka dokumen PDF, silakan centang pada opsi Require a password to open the document dan masukkan kata sandi.
Pada opsi Change Permissions Password masukkan password yang diinginkan untuk perizinan perubahan
Pada opsi Changes Allowed pilih None
Pada opsi Printing Allowed pilih None
Pada opsi Restrict editing and printing of the document. A password will be required in order to change these permission settings, silakan untuk centang pada opsi ini.
Selanjutnya ikuti panduan berikut ini:
Akan muncul popup yang menginformasikan untuk melakukan konfirmasi perubahan keamanan PDF, silakan klik Yes.
Kemudian klik opsi Advanced Options, lalu pilih opsi Encrypt with Password.
Selanjutnya pada panel sisi kanan klik opsi Protect.
Buka dokumen PDF yang akan di enkripsi menggunakan Adobe Acrobat DC.
Jika semuanya sudah diatur, selanjutnya klik tombol OK.
Langkah terakhir adalah untuk menyimpannya, silakan klik tombol Save atau Ctrl + S.
Nah itu dia cara membuat pdf yang mudah banget untuk dilakukan. Selamat mencoba ya sobat diazen!
Penulis: Akiroel Mohammad Effendi
Zakat Fitrah 2025: Berapa Besarnya dan Bagaimana Cara Menghitungnya?
Menembus Batas: Yoona Dorong Kepemimpinan Perempuan yang Berdaya dan Berpengaruh
Rayakan Ramadan dengan Perjalanan Kuliner Istimewa di Sheraton Jakarta Soekarno Hatta Airport
GUESS Shimmer Soiree: Glitz, Glam, dan Fashion Tanpa Batas!