
© Shutterstock.com
Cara cek kesehatan hardisk cukup penting untuk meminimalisir kerusakan atau risiko kehilangan data yang ada di dalam hard disk kamu. Walaupun sebagian besar komputer atau laptop saat ini sudah tidak menggunakan hard disk, ada beberapa merk atau jenis laptop yang masih dilengkapi hard disk. Apalagi, kalau laptop tersebut sudah lama.
Dilansir dari TechTarget, hard disk drive komputer merupakan perangkat penyimpanan data non-volatil yang mempertahankan data yang disimpan saat dimatikan. Layaknya tempat penyimpanan lain, hard disk berfungsi untuk menyimpan data-data yang ada di laptop kamu. Nah, cara cek kesehatan hardisk penting untuk memastikan hard disk kamu dalam keadaan baik.
Adapun cara cek kesehatan hardisk bisa kamu lakukan dengan berbagai cara, bahkan tanpa harus mengeluarkan perangkat dari laptop kamu. Penasaran? Berikut Diadona telah mengulas lengkap cara-caranya. Simak ya, Diazens!
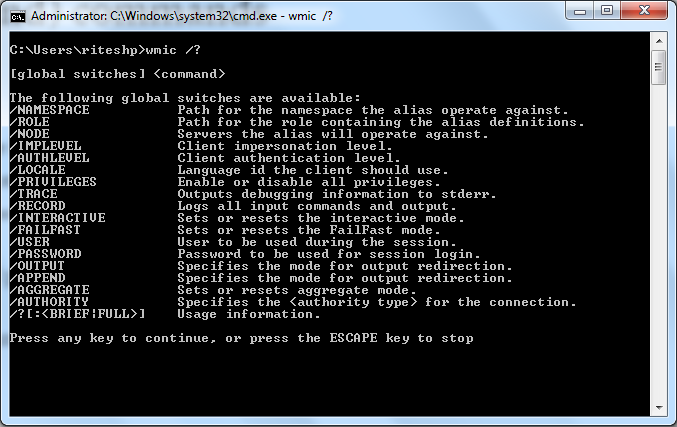
Cara cek kesehatan hardisk yang pertama yaitu menggunakan alat bernama WMIC dari Windows kamu. TechTarget menjelaskan bahwa WMIC (Windows Management Interface Command) adalah sebuah tools perintah yang bisa digunakan untuk mengelola data dan operasi pada komputer Windows.
Berikut adalah langkah-langkah cara cek kesehatan hardisk lewat WMIC:
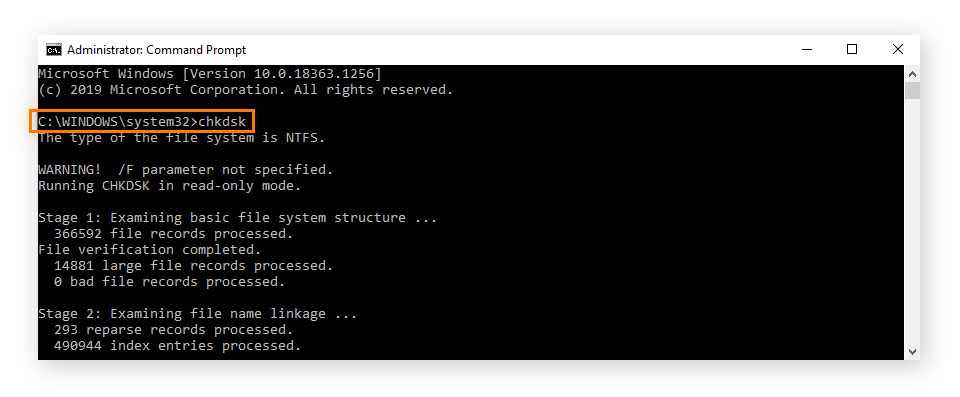
Cara cek kesehatan hardisk berikutnya yaitu melalui tools CHKDSK. Dilansir dari Avast, CHKDSK merupakan sebuah tool utilitas di Windows yang bisa melakukan scan terhadap hard drive untuk mengecek masalah sistem. Tools ini memungkinkan kamu untuk mengetahui masalah, memperbaiki, bahkan mengantisipasi.
Berikut cara cek kesehatan hardisk lewat CHKDSK:
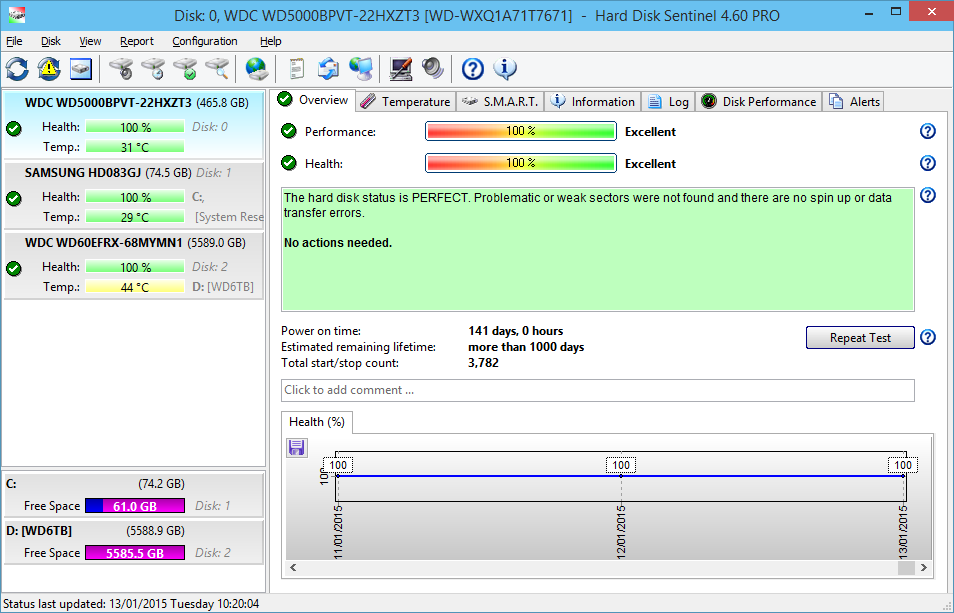
Selain menggunakan fitur bawaan Windows, cara cek kesehatan hardisk juga bisa kamu lakukan menggunakan aplikasi pihak ketiga lain. Salah satunya yaitu Harddisk Sentinel. Aplikasi ini memang dirancang untuk mengecek segala hal yang yang berkaitan dengan drive.
Berikut langkah-langkah cara cek kesehatan hardisk pakai Harddisk Sentinel:
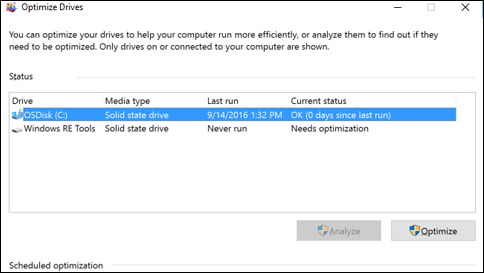
Selain cara-cara di atas, kamu juga bisa mengetahui kesehatan hard disk kamu dengan alat Defrag Windows. Cara cek kesehatan hardisk ini nggak cuma bisa mengetahui masalah, tapi juga turu mengoptimalkannya agar tidak lemot.
Berikut langkah-langkah cara cek kesehatan hardisk pakai Defrag Windows:

Terakhir, cara cek kesehatan hardisk bisa kamu lakukan lewat teknisi atau profesional khusus yang paham dengan teknologi laptop. Hal ini bisa kamu lakukan apabila kamu merasa ada kerusakan cukup parah pada hard disk laptop kamu.
Usahakan untuk membawa laptop kamu ke tempat servis yag resmi sesuai merk, atau yang terpercaya. Jangan coba-coba untuk membongkar hard disk kamu sendiri untuk menghindari risiko kerusakan yang semakin parah.
Sekian dulu Diazens ulasan terkait cara cek kesehatan hardisk. Selamat mencoba dan semoga bermanfaat ya!
Penulis: Starky
Zakat Fitrah 2025: Berapa Besarnya dan Bagaimana Cara Menghitungnya?
Menembus Batas: Yoona Dorong Kepemimpinan Perempuan yang Berdaya dan Berpengaruh
Rayakan Ramadan dengan Perjalanan Kuliner Istimewa di Sheraton Jakarta Soekarno Hatta Airport
GUESS Shimmer Soiree: Glitz, Glam, dan Fashion Tanpa Batas!