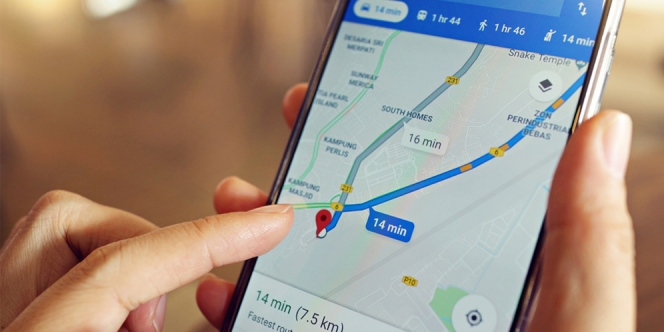
© Shutterstock.com/AngieYeoh
Google Maps adalah layanan peta online yang dikembangkan oleh Google dan bisa memberikan informasi mengenai kepadatan arus lalu lintas, rute alternatif, dan panduan jalur. Pada dasarnya, aplikasi ini hanya bisa kamu akses secara online untuk memanfaatkan fiturnya dengan maksimal. Tapi ada kok cara download Google Maps offline yang bisa kamu coba apabila kamu sedang tidak tersambung ke jaringan internet.
Ya siapa tahu ketika kamu bepergian namun tiba-tiba mengalami susah sinyal di tengah jalan. Tentu hal itu akan sangat merepotkan dan berbahaya, kamu bisa tersesat di area yang kamu tidak ketahui. Tapi kamu tidak perlu khawatir, kamu bisa mendownload Google Maps offline untuk tetap bisa kamu gunakan.
Lantas, bagaimana cara download Google Maps offline? Berikut adalah langkah-langkah paling lengkap untuk mengunduh Google Maps offline sehingga kamu tetap bisa menggunakannya walaupun sedang tidak tersambung ke jaringan internet.
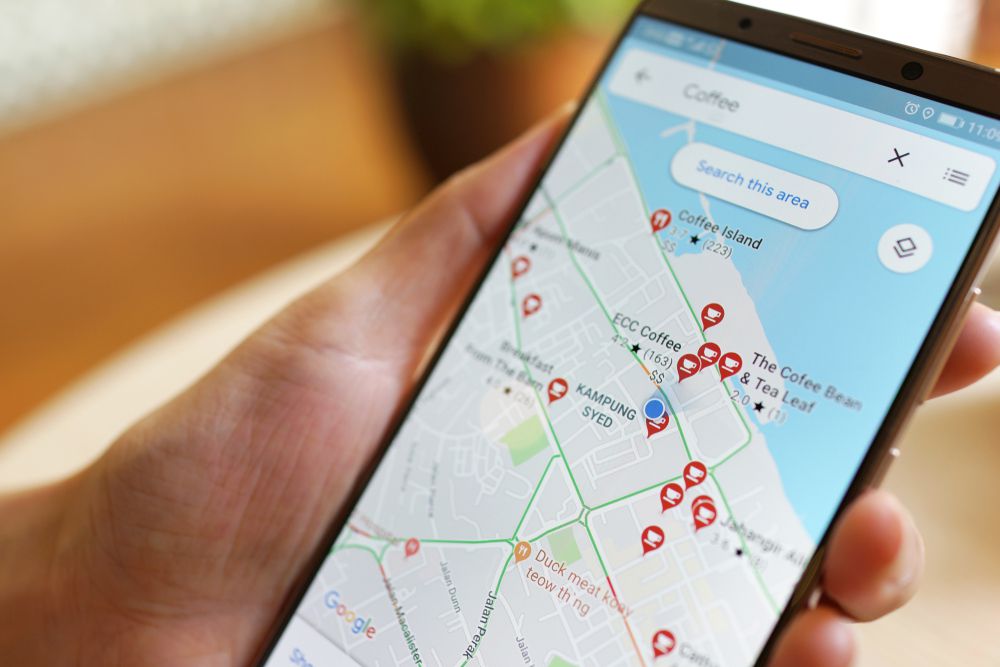
Mengunduh Google Maps secara offline sangat mungkin untuk kamu lakukan apabila kamu akan melakukan perjalanan dengan tanpa jaringan internet. Untuk berjaga-jaga agar tidak tersesat, sebaiknya kamu mengunduh peta rute Google Maps terlebih dahulu. Cara download Google Maps offline cukup mudah dan kamu bisa menggunakannya seperti biasa.
Berikut adalah cara download Google Maps offline:
Namun perlu kamu ketahui bahwa dengan download Google Maps secara offline, maka kamu hanya akan mendapatkan rute peta dan denah area saja. Kamu tidak bisa menggunakan fitur melihat kepadatan arus lalu lintas, rute alternatif, atau panduan jalur.
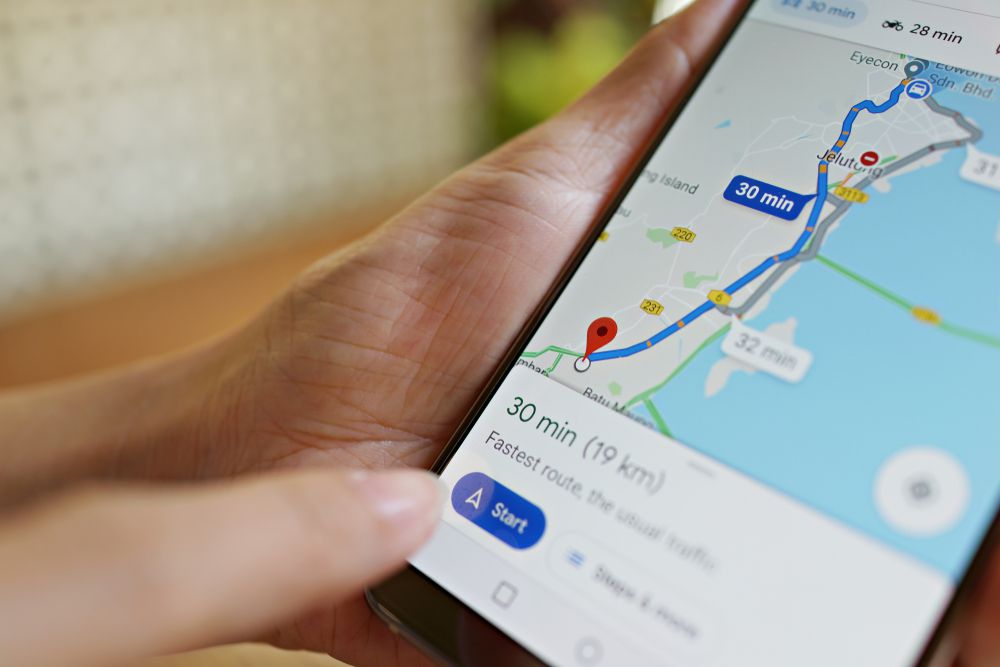
Kamu bisa download Google Maps offline secara otomatis jika kamu ingin mendapatkan panduan rute yang jauh atau dalam area yang luas. Hal itu dikarenakan Google Maps offline hanya bisa kamu simpan selama kurang lebih 15 hari, oleh karena itu kamu memerlukan pembaruan baru dengan mengaktifkan fitur mengunduh secara otomatis.
Berikut adalah cara download Google Maps offline secara otomatis:
Google Maps juga memungkinkan untuk mengunduh peta untuk area atau lokasi yang mungkin akan anda tuju, dengan asumsi area atau lokasi tersebut sudah terhubung dengan Google Calendar dan akun email kamu. Google Maps bisa saja menyuruhmu untuk mengunduhnya secara manual, namun terdapat cara agar Google Maps mengunduhnya secara otomatis. Dengan begitu kamu akan selalu mendapatkan petunjuk arah walaupun kamu belum terpikir untuk mengunduh peta area tersebut, pada saat ponsel kamu sedang tidak terhubung ke jaringan internet.
Berikut adalah cara download Google Maps offline secara otomatis untuk area yang mungkin akan kamu tuju:
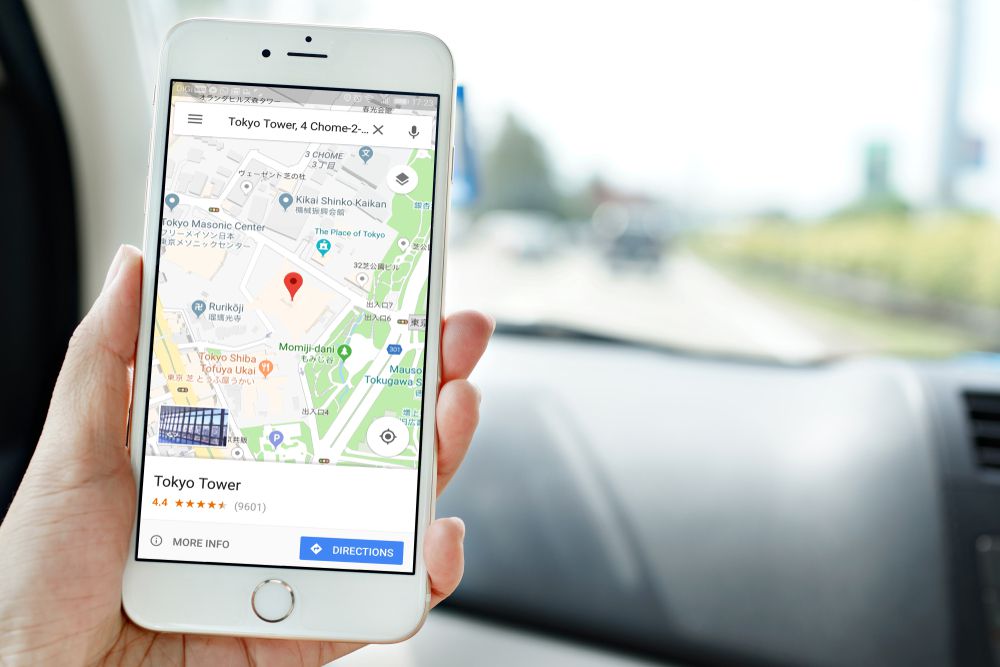
Mengunduh Google Maps secara offline tentunya menghabiskan cukup banyak data dan ruang penyimpanan di ponsel kamu. Ruang penyimpanan yang digunakan bisa mencapai hingga 1,5 gb tergantung dengan seberapa besar area yang kamu gunakan. Oleh karena itu, akan sangat efektif jika ponsel kamu memiliki slot SD card sehingga kamu bisa memindahkan penyimpanan Google Maps offline disana.
Setelah mengetahui cara download Google Maps offline, kamu juga perlu tahu cara memindahkan penyimpanan Google Maps offline ke Sd card. Berikut adalah cara memindahkan penyimpanan Google Maps offline ke SD card:
Zakat Fitrah 2025: Berapa Besarnya dan Bagaimana Cara Menghitungnya?
Menembus Batas: Yoona Dorong Kepemimpinan Perempuan yang Berdaya dan Berpengaruh
Rayakan Ramadan dengan Perjalanan Kuliner Istimewa di Sheraton Jakarta Soekarno Hatta Airport
GUESS Shimmer Soiree: Glitz, Glam, dan Fashion Tanpa Batas!