
© Shutterstock.com/pixinoo
Lupa password sebetulanya adalah hal yang pasti dilakukan oleh kita semua. Namun, seiring berkembangnya teknologi kita bisa menanggulanginya loh, Diazens. Salah satunya dengan cara melihat passqord di Chrome HP ataupun laptop.
Jadi Diazens, Google melalui Google Chrome ini bisa menyimpan password kita. Nah, sewaktu-waktu kamu lupa dengan password yang kamu gunakan, kamu bisa melihatnnya di Google Chrome. Caranya juga mudah, sangat membantu sih ini untuk orang yang sering lupa password.
Berikut ini adalah beberapa langkah atau cara melihat password di Chrome HP dan juga PC. So, jangan lupa untuk simak artikelnya sampai habis ya!
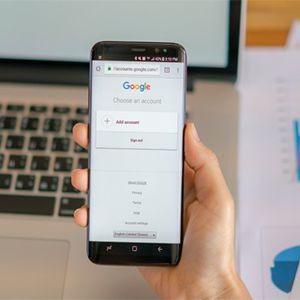 © https://www.freepik.com/free-photo/loei-thailand-may-10-2017-hand-holding-samsung-s8-with-mobile-a
© https://www.freepik.com/free-photo/loei-thailand-may-10-2017-hand-holding-samsung-s8-with-mobile-a
Kamu bisa melihat kata sandi yang tersimpan di Google Chrome pada perangkat Android dengan mengikuti langkah-langkah berikut ini ya:
Lalu, kamu juga bisa melihat kata sandi yang tersimpan di Google Chrome pada perangkat iPhone dengan mengikuti langkah-langkah berikut:
Namun perlu kamu ingat ya, bahwa ini hanya berlaku jika kamu masuk ke situs web Facebook dan Instagram melalui browser Chrome. Jika kamu menggunakan aplikasi Facebook atau Instagram, maka kamu tidak dapat melihat kata sandi yang telah disimpan di Chrome.
Satu-satunya cara yang bisa kamu lakukan untuk memulihkan kata sandi Facebook atau Instagram adalah dengan keluar dari akun dan memilih opsi lupa kata sandi. Kemudian tinggal ikuti instruksinya.
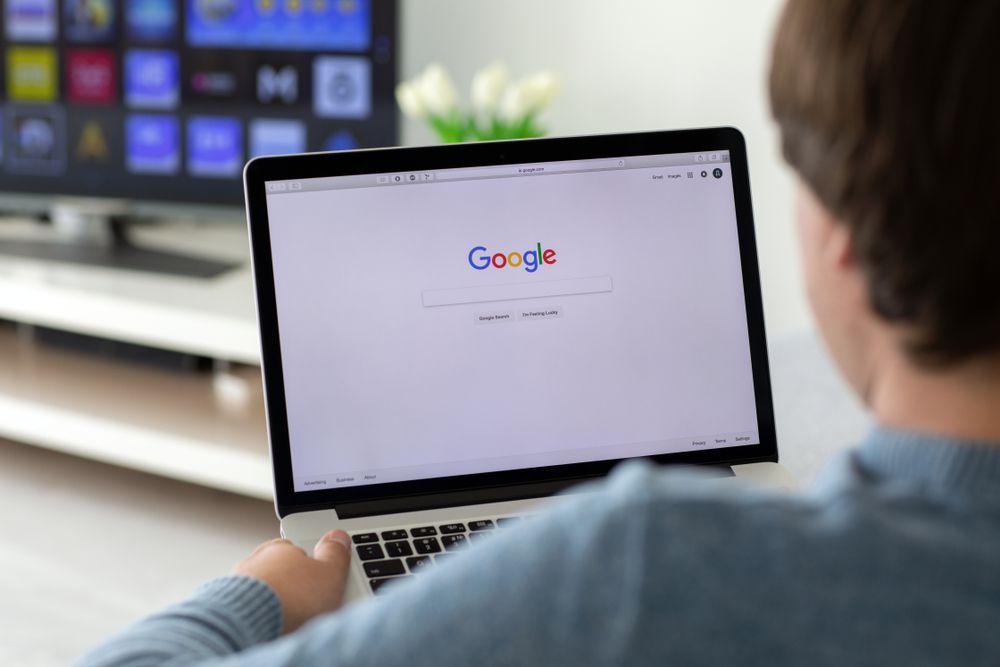 © shutterstock.com/DenPhotos
© shutterstock.com/DenPhotos
Berikut adalah cara melihat kata sandi yang tersimpan di Google Chrome pada perangkat PC atau laptop:
 © unsplash.com/Yura Fresh
© unsplash.com/Yura Fresh
Selain beberapa cara di atas untuk melihat kata candi di Chrome, berikut ini adalah beberap atips membuat kata sandi yang aman. Simak beberapa ketentuannya:
Jadi itu ya Diazens beberapa hal terkait cara melihat password di Chrome HP Android, iOS, dan juga PC/laptop. Pastikan juga kamu sudah membuat password yang kuat untuk semua akun kamu.
So, selamat mencoba dan semoga berhasil ya Diazens!
Zakat Fitrah 2025: Berapa Besarnya dan Bagaimana Cara Menghitungnya?
Menembus Batas: Yoona Dorong Kepemimpinan Perempuan yang Berdaya dan Berpengaruh
Rayakan Ramadan dengan Perjalanan Kuliner Istimewa di Sheraton Jakarta Soekarno Hatta Airport
GUESS Shimmer Soiree: Glitz, Glam, dan Fashion Tanpa Batas!