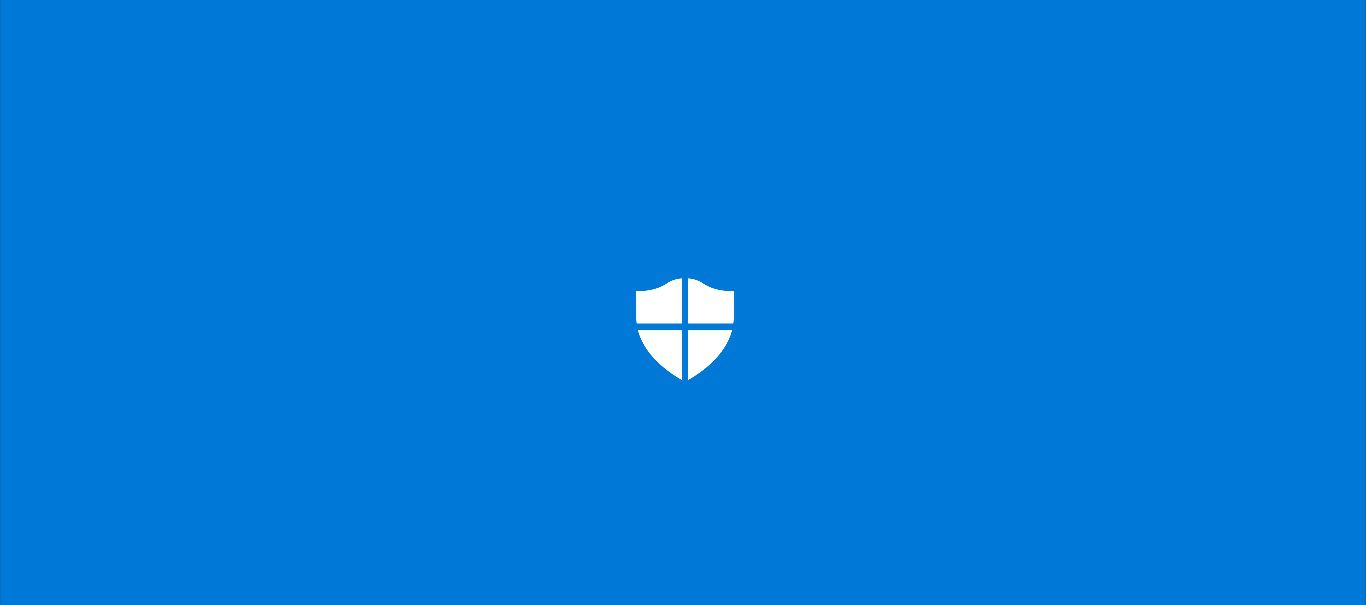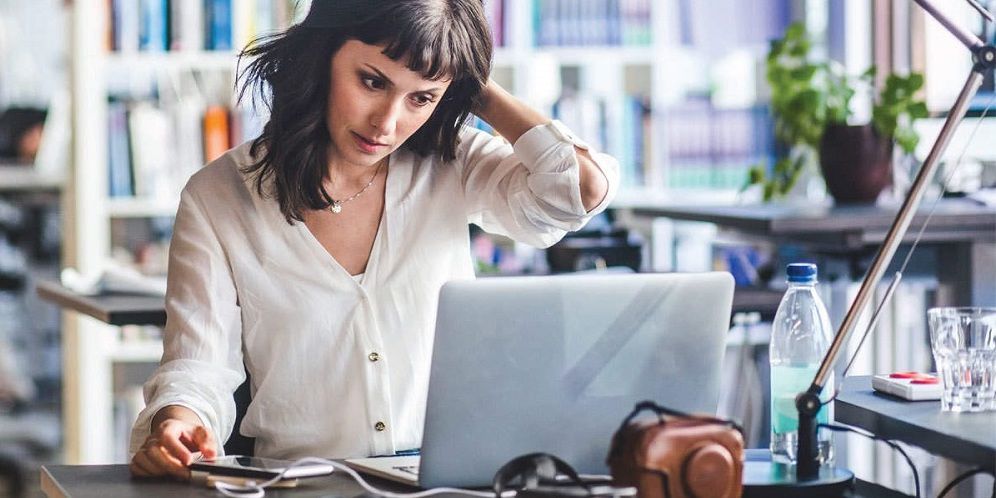Ini nih cara mematikan Windows Defender.
Windows Defender adalah program keamanan yang disediakan oleh Microsoft. Program ini bertujuan untuk melindungi komputer dengan sistem operasi Windows dari ancaman berbagai jenis malware seperti virus, spyware, adware, dan lain sebagainya.
Program ini telah menjadi bagian dari sistem operasi Windows sejak Windows Vista dan terus dikembangkan hingga saat ini. Windows Defender menawarkan beberapa fitur keamanan, termasuk pemindaian penuh sistem, pemindaian cepat, dan pemindaian kustom yang dapat diatur pengguna sesuai kebutuhan.
1 dari 5 halaman
Program ini juga memiliki fitur perlindungan real-time yang memeriksa file yang sedang diakses atau diunduh, serta memblokir akses ke file atau situs yang dianggap berbahaya. Namun terkadang, beberapa pengguna merasa jengkel dengan adanya Windows Defender.
Hal ini lantaran mereka kesulitan menginstal aplikasi atau game tertentu yang diunduh di internet. Terkadang, Windows Defender mendeteksi program luar tersebut sebagai aplikasi yang mencurigakan sehingga dihapus dari sistem. Oleh sebab itu, perlu dimatikan dulu. Berikut ini cara mematikan windows defender dengan mudah.
2 dari 5 halaman
Cara Mematikan Windows Defender untuk Sementara
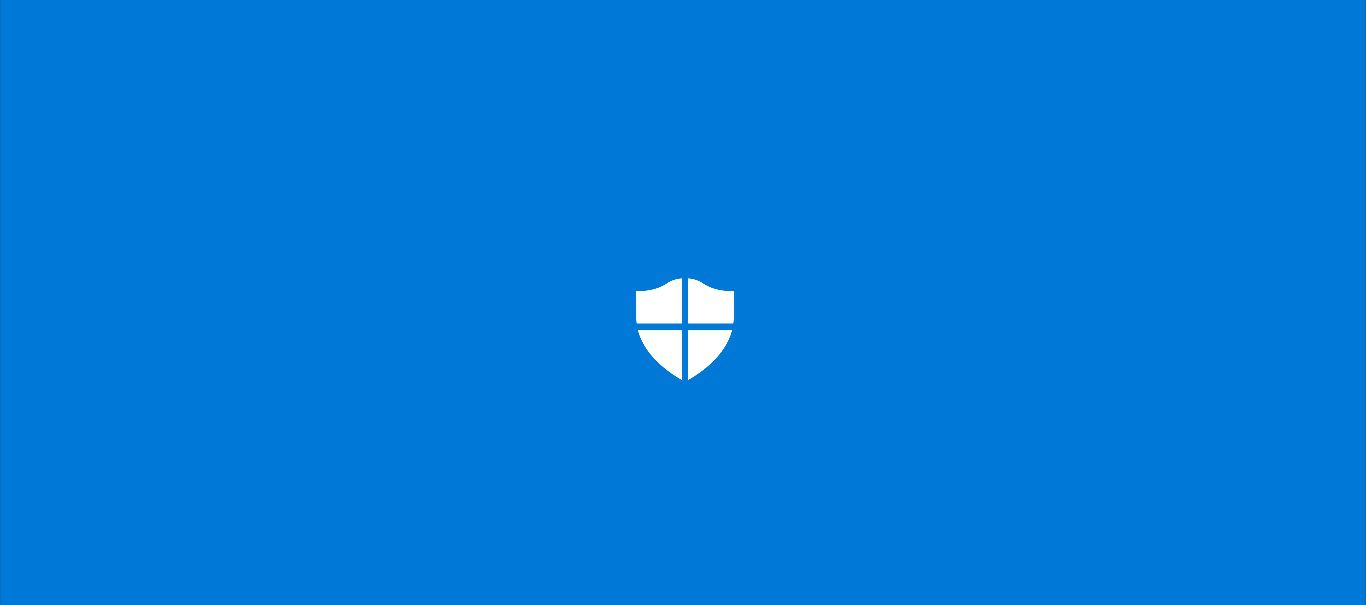
Dilansir dari laman cnbcindonesia.com (1/3), berikut ini cara untuk menonaktifkan Windows Defender sementara dengan cepat.
- Buka menu " Start" di pojok kiri bawah layar.
- Buka " Pengaturan" atau " Setting" .
- Klik " Update & Security" .
- Pilih " Keamanan Windows" atau " Windows Security" .
- Klik " Virus & Threat Protection" .
- Buka " Pengaturan Proteksi Ancaman" atau " Pengaturan" .
- Matikan Proteksi Real-time untuk menonaktifkan Windows Defender sementara.
- Bila disingkat caranya seperti ini nih, Diazens:
- Klik Mulai -> Pengaturan -> Update&Security -> Keamanan Windows -> Virus&Threat Protection -> Kelola Pengaturan -> Alihkan Proteksi Real Time ke Nonaktif.
3 dari 5 halaman
Cara Mematikan Windows Defender secara Permanen

Kamu perlu mematikan Windows Defender secara permanen jika ingin menginstal antivirus lain agar tidak terjadi bentrok. Berikut adalah langkah-langkah untuk mematikan antivirus Windows 10 secara permanen:
- Buka menu Mulai atau Start, kemudian pilih " Update & Security" .
- Buka pilihan " Windows Security" dan klik " Virus & Threat Protection" .
- Pilih " Manage and Setting" pada bagian bawah Virus & Threat Protection Settings.
- Alihkan tombol yang " Aktif" menjadi " Tidak Aktif" untuk Real Time Protection, Cloud-Delivered Protection, dan Automatic Sample Submission.
- Setelah langkah-langkah di atas selesai dilakukan, antivirus Windows 10 atau Windows Defender akan dimatikan secara permanen pada komputer atau laptop kamu.
4 dari 5 halaman
Cara Mematikan Windows Defender dengan Registry

Dilansir dari laman katadata.co.id, untuk menonaktifkan Windows Defender secara permanen melalui registry, ikuti langkah-langkah berikut ini ya Diazens:
- Buka perintah “ Run” dengan menekan tombol Win + R.
- Ketik " regedit" pada kotak yang muncul dan klik " OK" .
- Registry akan ditampilkan. Pada bilah navigasi sebelah kiri, cari folder " HKEY_LOCAL_MACHINESOFTWAREPoliciesMicrosoftWindows Defender" .
- Di bilah kanan, jika sudah ada file " DisableAntiSpyware" , lewati langkah ini. Jika belum ada, buat file baru dengan cara klik kanan dan pilih " New" > " DWORD (32-bit) Value" . Windows akan membuat file DWORD tanpa judul.
- Klik kanan pada file tersebut dan pilih " Rename" . Beri nama file tersebut " DisableAntiSpyware" .
- Klik kanan pada file " DisableAntiSpyware" dan pilih " Modify..." .
- Untuk menonaktifkan Windows Defender secara permanen, setel nilai data ke " 1" dan klik " OK" . Jika ingin mengaktifkan kembali Windows Defender, ubah nilai data menjadi " 0" .
5 dari 5 halaman
Cara Mematikan Windows Defender lewat Local Group Policy
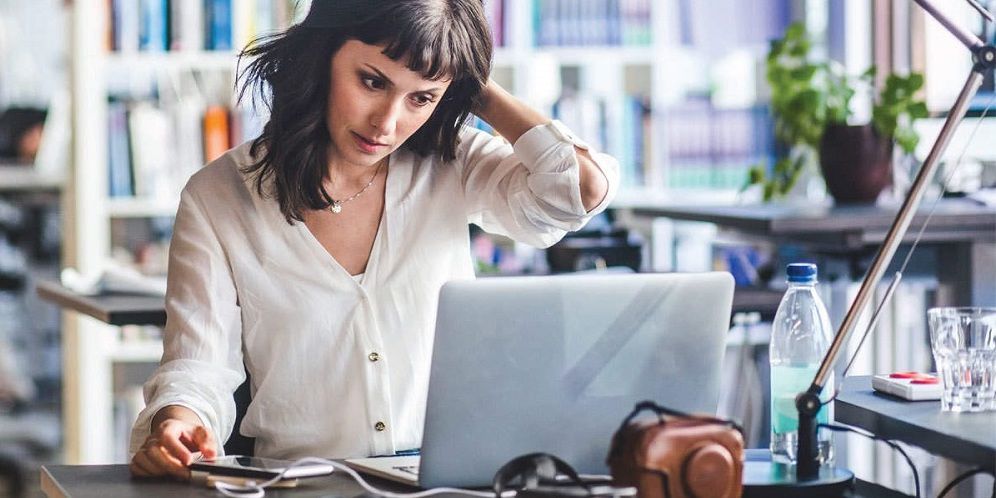
Selain beberapa cara di atas, kamu juga bisa menggunakan Local Group Policy. Berikut adalah cara untuk menonaktifkan Windows Defender melalui Local Group Policy:
- Tekan tombol Win + R untuk membuka kotak " Run" , lalu ketik " gpedit.msc" dan tekan " OK" .
- Setelah jendela Local Group Policy dimuat, periksa bagian " Computer Configuration" untuk menemukan folder " Administrative Templates" .
- Buka " Administrative Templates" > " Windows Components" > " Windows Defender" .
- Di sebelah kanan, cari file bernama " Turn off Windows Defender" .
- Klik dua kali pada file tersebut dan pilih " Enabled" di sebelah kiri. Ini akan mengaktifkan perintah " Turn off Windows Defender" yang akan menonaktifkan Windows Defender secara permanen. Jika ingin mengaktifkan kembali Windows Defender, ubah menjadi " Disabled" .
- Klik " Apply" dan " OK" .
- Terakhir, restart komputer agar perubahan yang dilakukan dapat diterapkan.
Itulah beberapa cara mematikan Windows Defender yang bisa kamu lakukan baik untuk menonaktifkan sementara atau permanen. Semoga cara-cara tersebut berhasil ya, Diazens. Selamat mencoba!