
© Shutterstock.com
Ada beberapa cara membersihkan cache yang bisa kamu terapkan di laptop. Di zaman sekarang, laptop sudah menjadi salah satu gadget penting untuk kamu gunakan setiap harinya.
Tidak hanya karena multifungsi, laptop yang bersifat mobile alias portable membuatnya jadi pilihan utama untuk bekerja daripada komputer. Tidak jarang kini pengguna laptop bisa dibilang lebih banyak daripada komputer.
Namun, seperti gadget pada umumnya, laptop juga bisa lemot. Salah satu penyebab laptop lemot adalah karena menumpuknya cache. Cache ini memang harus sering-sering dibersihkan agar laptop tidak lemot.
Tim redaksi Diadona telah merangkum beberapa cara membersihkan cache di laptop yang bisa kamu lakukan. Yuk disimak guys.
 © shutterstock.com
© shutterstock.com
Sebelum membahas lebih lanjut, mari kita kenalan dulu yang namanya cache. Cache merupakan sebuah mekanisme penyimpanan sementara yang digunakan dalam komputasi untuk menyimpan data yang sering diakses dengan tujuan meningkatkan kecepatan akses dan kinerja sistem secara keseluruhan. Cache dapat ditemukan di berbagai tingkatan dalam sebuah sistem komputer, mulai dari level perangkat keras (hardware) hingga level perangkat lunak (software).
Pada tingkat perangkat keras, cache sering kali terletak di dalam prosesor (CPU) atau di antara CPU dan memori utama (RAM). Ini disebut cache level 1 (L1), cache level 2 (L2), dan cache level 3 (L3) berdasarkan tingkatannya. Cache ini menyimpan salinan data yang sering diakses dari memori utama agar dapat diakses lebih cepat oleh CPU.
Di tingkat perangkat lunak, cache dapat ditemukan dalam berbagai aplikasi dan sistem operasi. Contohnya adalah cache web browser yang menyimpan salinan halaman web yang sering diakses, atau cache DNS yang menyimpan rekaman dari proses pencarian DNS untuk mengurangi waktu yang dibutuhkan untuk mengakses situs web yang sama secara berulang.
Secara umum, cache bertujuan untuk meningkatkan kinerja sistem dengan mengurangi waktu akses ke data yang sering digunakan, sehingga menghemat waktu dan sumber daya komputasi. Namun, jika terlalu banyak alias menumpuk, maka cache bisa menjadi sumber masalah gadget kamu jadi lemot.
 © shutterstock.com
© shutterstock.com
Ada banyak cara untuk membersihkan cache di laptop, salah satunya dengan fitur Di Cleanup. Berikut ini langkah-langkahnya:
1. Buka menu 'Search' dan ketik kata kunci 'Disk Cleanup'.
2. Setelah itu, pilih opsi 'Disk Cleanup' dan klik pada drive 'Windows C' kemudian klik 'OK'.
3. Pada tahap ini, laptop atau komputer akan menghitung jumlah file cache yang ada di perangkat.
4. Selanjutnya, pilih 'Temporary files' yang dapat ditemukan dengan menggeser tampilan layar ke bawah. Setelah menemukan opsi 'Temporary files', centang kolom yang tersedia.
5. Kamu juga bisa mencentang file lain yang ingin dihapus.
6. Terakhir, klik 'OK' dan 'Delete files' untuk menghapus file-cache dari laptop atau komputer.
 © shutterstock.com
© shutterstock.com
Cara berikutnya yaitu dengan menggunakan Run Start. berikut ini caranya:
1. Buka menu " Start" .
2. Pilih opsi " All Apps" lalu cari " Windows System" dan klik " Run" .
3. Selanjutnya, ketik " %temp%" di dalam jendela yang muncul dan tekan " Enter" .
4. Setelah itu, tunggu sebentar hingga file cache dan folder muncul.
5. Kamu dapat memilih file cache yang ingin dihapus dengan klik " Delete" untuk menghapusnya dari laptop.
 © shutterstock.com
© shutterstock.com
Selanjutnya, berikut ini adalah cara membersihkan cache di laptop lewat fitur Settings:
1. Buka menu " Start" .
2. Selanjutnya, masukkan kata kunci " Storage Settings" pada kolom pencarian.
3. Setelah itu, klik menu " Storage Settings" , pilih " Temporary Files" dan pilih file cache yang ingin dihapus.
4. Terakhir, klik " Remove" untuk menghapus file cache dari laptop.
 © shutterstock.com
© shutterstock.com
Fitur " temnpat sampah" di komputer, Reycle Bin, juga bisa digunakan untuk menghapus cache lho. Berikut ini langkah-langkahnya:
1. Cari folder Recycle Bin di Explore.
2. Setelah menemukannya, klik kanan pada folder tersebut.
3. Selanjutnya, pilih opsi " Kosongkan Recycle Bin" dan file cache di laptop atau komputer akan terhapus.
 © shutterstock.com
© shutterstock.com
Ada shortcut yang bikin kamu bisa langsung menghapus cache di laptop. berikut ini caranya:
1. Klik tombol " Windows + R" dan tunggu hingga jendela " Run" muncul.
2. Selanjutnya, ketik " temp" langsung di kotak perintah dan tekan " Enter" .
3. Setelah itu, kamu akan melihat sejumlah folder dan file cache yang muncul di layar laptop atau komputer.
4. Untuk menghapus semua file cache, cukup menekan tombol Ctrl + A dan klik tombol " Delete" .
 © shutterstock.com
© shutterstock.com
Pada Windows 10 keatas, ada fitur terbaru bernama Storage Sense yang membuatmu bisa dengan mudah menghapus cache secara otomatis. berikut ini caranya:
1. Klik opsi 'Start'.
2. Pada menu pencarian atau search box, ketik 'Storage Sense'.
3. Akan terbuka jendela pengaturan, cukup geser toggle Storage Sense dari off menjadi on.
4. Restart laptop.
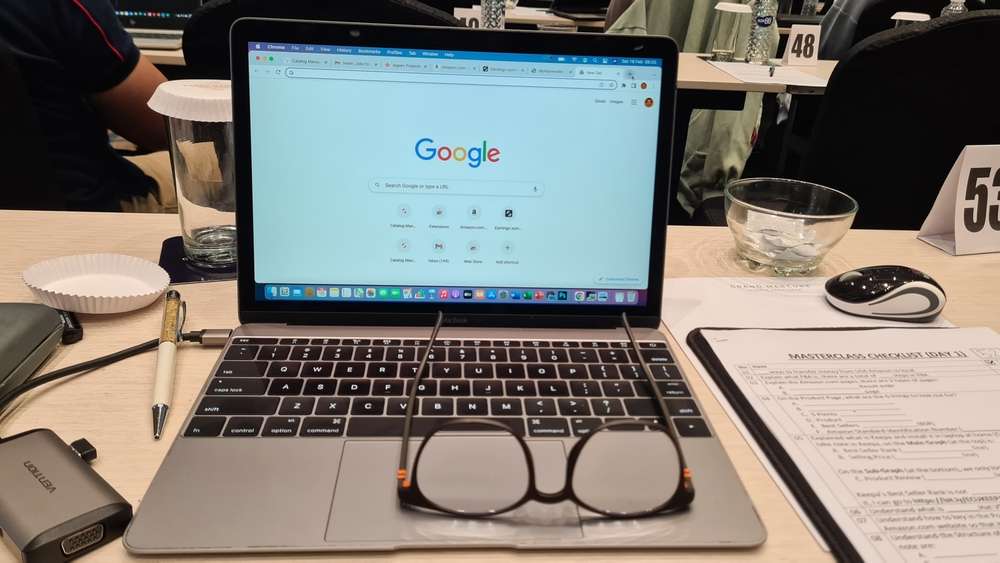 © shutterstock.com/Peace-loving
© shutterstock.com/Peace-loving
Browser Google Chrome ternyata juga bisa dimanfaatkan untuk menghapus cache lho. Berikut ini langkah-langkahnya:
1. Buka Chrome di laptop.
2. Di kanan atas, klik Lainnya
3. Klik Fitur lainnya lalu Hapus data browsing.
4. Di bagian atas, pilih rentang waktu. Untuk menghapus semua, pilih Semua.
5. Di samping " Cookie dan data situs lainnya" dan " Gambar dan file dalam cache" , centang kotaknya.
6. Klik Hapus data.
 © shutterstock.com/photosince
© shutterstock.com/photosince
Buat kamu para pengguna laptop MacOS juga perlu untuk menghapus cache. berikut ini caranya:
1. Buka 'Finder'.
2. Di bar menu atas, pilih menu 'Buka' atau 'Go'.
3. Akan muncul dropdown yang memuat banyak menu lainnya, pilih 'Buka Folder' atau 'Go to Folder' yang bisa juga kamu akses dengan shortcut '^ + Command + G'.
4. Opsi tersebut secara otomatis memunculkan jendela panggilan. Ketikkan '~/Library', lalu pilih 'Go' untuk membuka folder cache.
5. Kamu akan mendapati banyak folder di dalam jendela Library, buka folder 'Cache'. Jika kesulitan, kamu bisa mencarinya melalui search box di bagian kanan atas.
6. Nah, pilih folder cache yang ingin kamu hapus. Jika hendak menghapus seluruh folder cache, klik 'Command + A' untuk menyeleksi seluruh folder.
7. Pada menu bar atas, pilih 'File' > 'Move to Trash' kamu juga bisa langsung memencet 'Command + Delete' dari keyboard.
8. Klik menu 'Finder' di menu bar atas.
9. Pilih opsi 'Empty Trash'.
10. Klik 'Empty Trash' pada jendela pop-up untuk mengonfirmasi pilihan.
Itulah beberapa cara membersihkan cache di laptop yang bisa kamu coba. Semoga habis ini laptopmu gak lemot lagi ya Diazens.
Zakat Fitrah 2025: Berapa Besarnya dan Bagaimana Cara Menghitungnya?
Menembus Batas: Yoona Dorong Kepemimpinan Perempuan yang Berdaya dan Berpengaruh
Rayakan Ramadan dengan Perjalanan Kuliner Istimewa di Sheraton Jakarta Soekarno Hatta Airport
GUESS Shimmer Soiree: Glitz, Glam, dan Fashion Tanpa Batas!