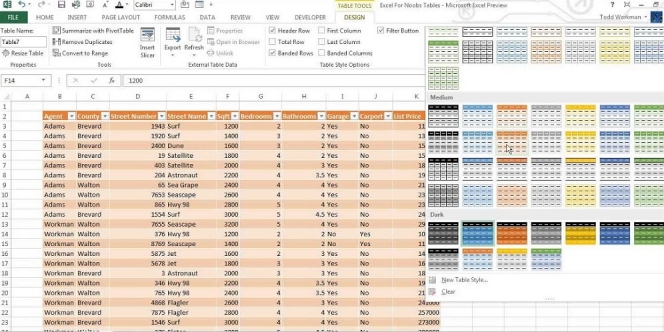
© 2021 Microsoft Excel
Penggunaan Microsoft Excel sudah menjadi bagian penting bagi masyarakat di era digital. Meski sudah cukup lazim digunakan, namun masih banyak juga yang belum mengerti terkait hal-hal yang bisa dibuat di Microsoft Excel.
Menurut info yang dihimpun dari berbagai sumber, Microsoft Excel sendiri merupakan sebuah program atau aplikasi lembar kerja yang dibuat dan didistribusikan oleh Microsoft Corporation yang bisa dijalankan pada Microsoft Windows dan Mac OS.
Secara singkat, Microsoft Excel sendiri sering dimanfaatkan sebagai aplikasi pengolah data yang digunakan oleh masyarakat di berbagai bidang. Mulai dari pendidikan, ekonomi, bisnis, sampai dengan ilmu pengetahuan lainnya.
Nah ini dia tips atau cara membuat tabel di Excel yang mudah dan cepat :
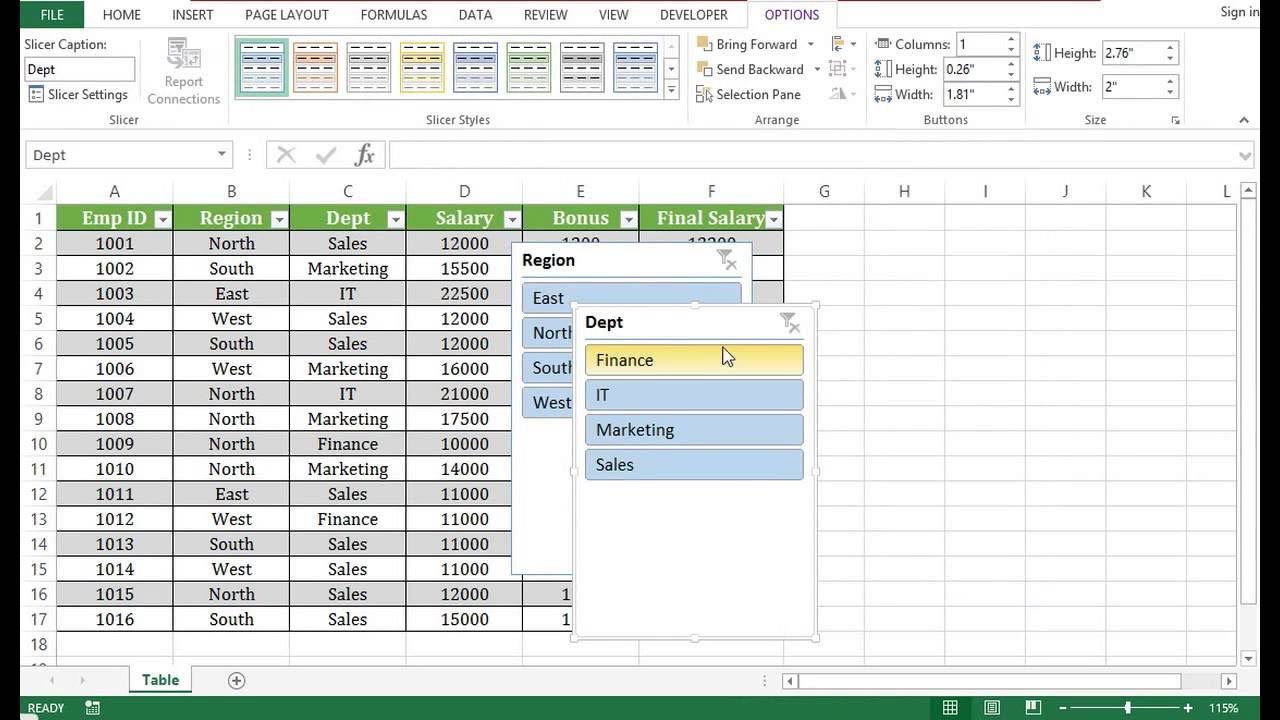
Tahap pertama, buka aplikasi Excel yang ada di laptop atau komputer kamu. Lalu klik pada menu yang terletak di pojok kiri atas. Lalu, klik open untuk membuka dokumen yang ingin dibuatkan tabelnya.
Kamu juga bisa membuka dokumen Excel baru dengan cara klik 'Blank Workbook' yang di depan aplikasi Excel. Namun sebelumnya pastikan semua data sudah dimasukkan terlebih dahulu ya.
Sebelum membuat tabel di Microsoft Excel, kamu harus memilih data pada tabel terlebih dahulu dengan cara klik sel kiri atas di bagian kelompok data yang ingin dimasukkan ke tabel lalu tekan tombol 'Shift' pada keyboard sembari klik sel kanan bawah pada kelompok data.
Contohnya, data yang ingin kamu buatkan tabel ada di sel A1 hingga A5 lalu turun ke D5, maka Anda harus klik A1 lalu klik D5 sambil menekan tombol Shift pada keyboard.
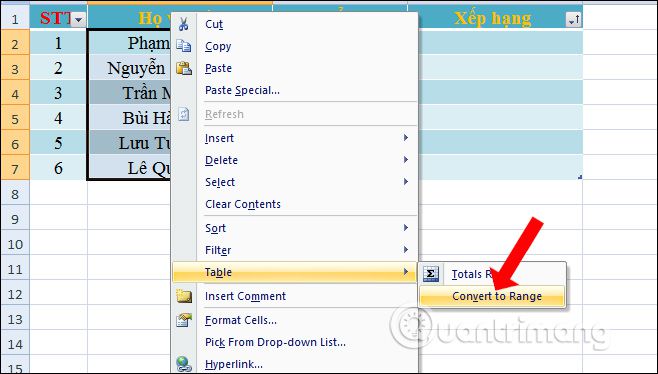
Lebih lanjut, klik Insert yang ada di bagian atas menu Excel. Kemudian kamu akan melihat toolbar Insert yang terletak di bagian bawah pita hijau. Lalu klik Table yang akan menampilkan jendela baru pada data yang sudah dipilih. Berikutnya, klik OK yang ada di bawah jendela baru. Kini Anda sudah berhasil membuat tabel pada data kamu
Apabila data yang kamu pilih punya sel pada bagian atas yang biasanya digunakan untuk menuliskan nama, nomor, tanggal dan lainnya. Maka sebelum membuat tabel klik 'My table has headers' sebelum klik OK.
Jika Anda menginginkan desain tabel yang berbeda dan menyesuaikan kebutuhan, maka Anda bisa menggantinya dengan klik 'Design' yang ada di atas menu Excel lalu pilih design tabel sesuai yang kamu inginkan.
Selanjutnya, jika kamu melakukan kesalahan dalam membuat tabel bisa pilih sel dalam tabel ingin dihapus, klik Hapus dan pilih Hapus semua. Tips: Anda juga bisa memilih tabel dan menekan Delete.
Zakat Fitrah 2025: Berapa Besarnya dan Bagaimana Cara Menghitungnya?
Menembus Batas: Yoona Dorong Kepemimpinan Perempuan yang Berdaya dan Berpengaruh
Rayakan Ramadan dengan Perjalanan Kuliner Istimewa di Sheraton Jakarta Soekarno Hatta Airport
GUESS Shimmer Soiree: Glitz, Glam, dan Fashion Tanpa Batas!