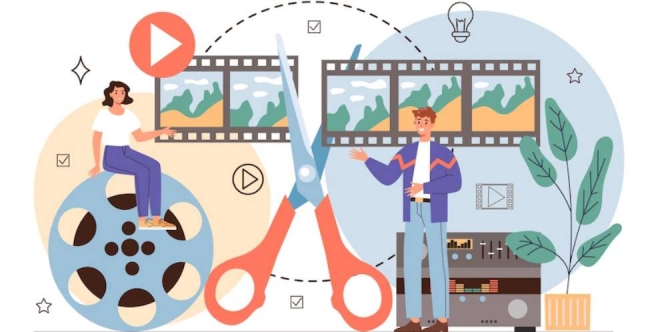
Freepik.com/vector4stock
Membuat video menjadi hal yang cukup rumit bagi beberapa orang jika tidak mengerti bagaimana cara dan aplikasi apa yang harus digunakan dalam proses pembuatannya. Jika kamu termasuk orang - orang yang mengalami kesulitan dalam membuat dan mengedit video, beberapa cara membuat video di bawah ini mungkin dapat kamu coba praktikan untuk mendapatkan hasil video yang maksimal.
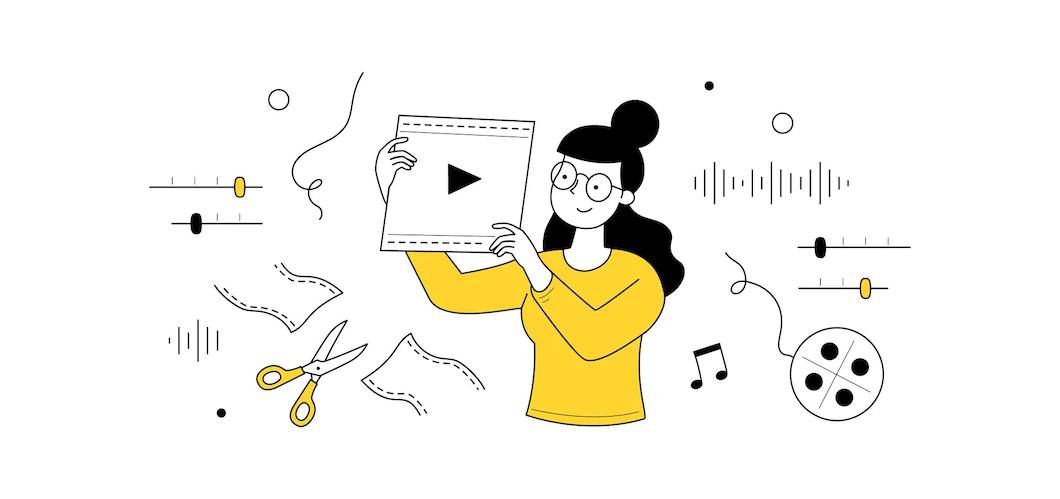
Capcut menjadi salah satu aplikasi edit video yang digunakan oleh banyak orang karena kemudahan pemakaiannya. Dengan capcut, kamu dapat mengedit video menggunakan template yang sudah disediakan atau bahkan mengedit video sesuai dengan kreasimu sendiri. Untuk membuat video di capcut, kamu dapat melakukan beberapa langkah berikut :
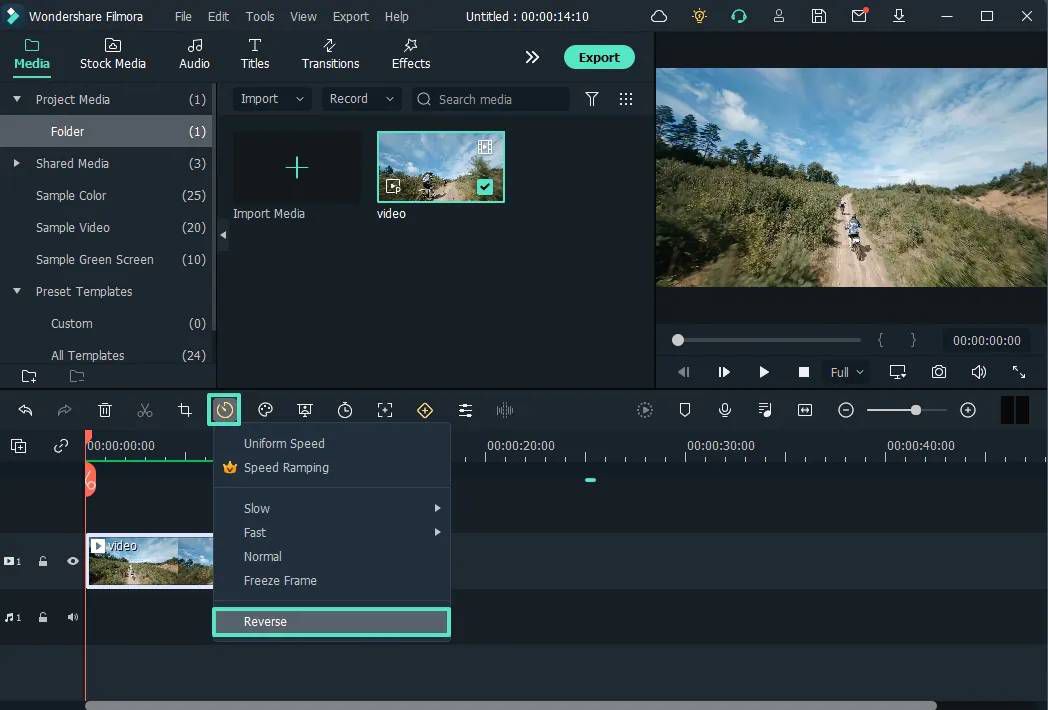
Dilansir dari halaman resmi Wondershare Filmora, filmora sudah digunakan sampai 77 juta pengguna dari seluruh dunia. Cara menggunakan software ini juga tergolong simple dan easy to use.
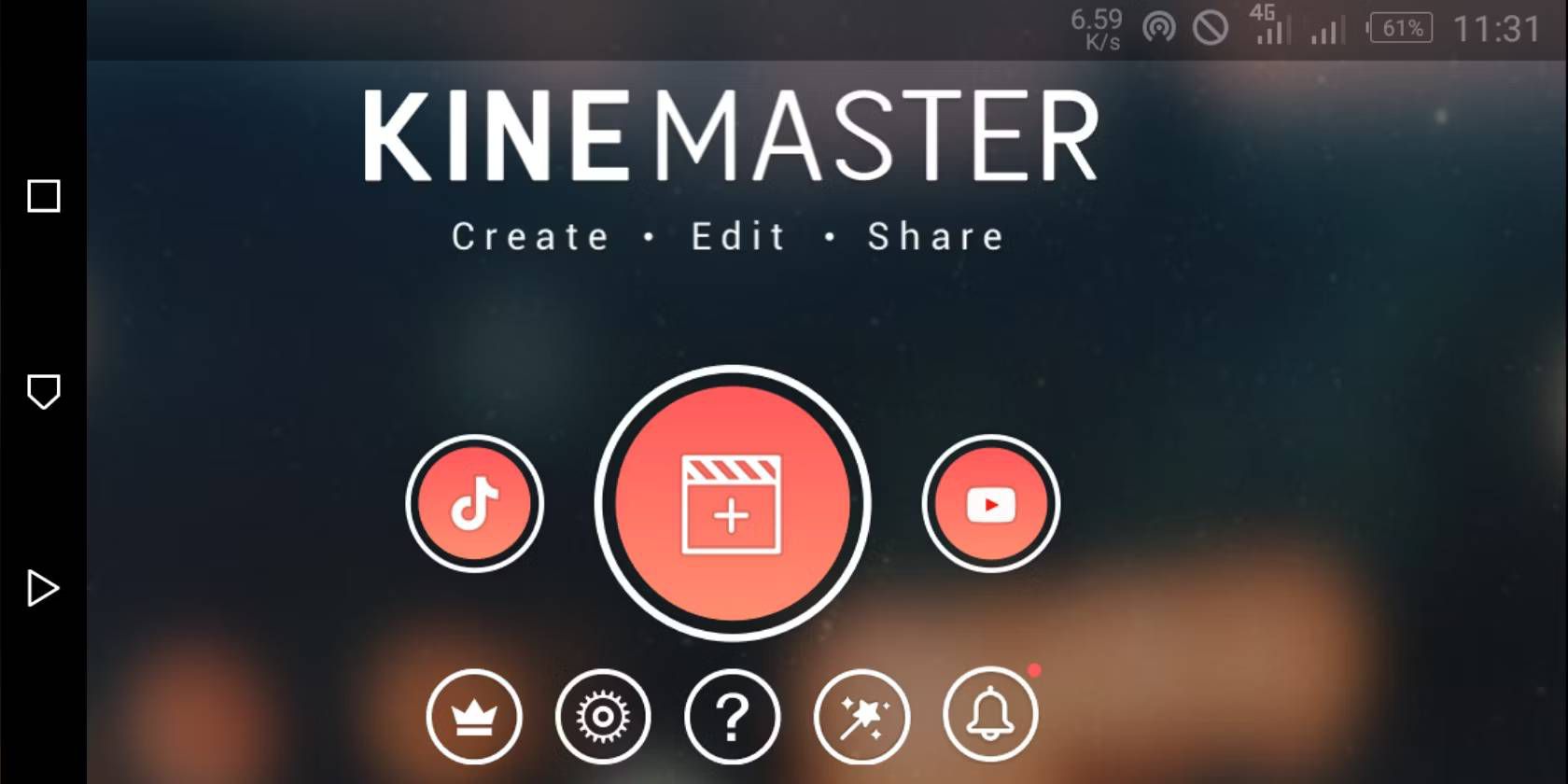
Selanjutnya ada cara membuat video di KineMaster yang mudah banget dicoba dan cocok untuk pemula.
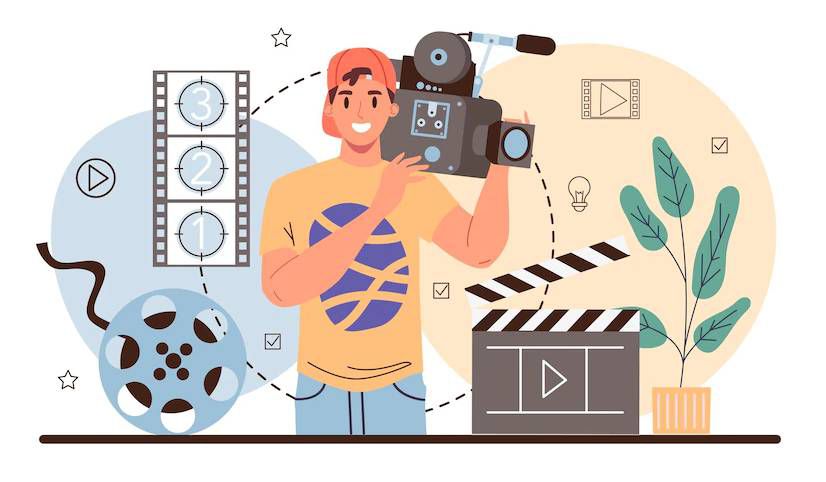
Ternyata selain untuk membuat power point, mengedit sticker, logo, dan beberapa gambar lainnya, canva juga menyediakan fitur video yang dapat kamu manfaatkan. Jika kamu ingin membuat video di canva, kamu dapat mencobanya dengan menerapkan langkah berikut :

Cara membuat video slide presentasi di power point juga tergolong sangat mudah. Kamu dapat mencobanya dengan melakukan beberapa langkah berikut :
Gimana ternyata membuat editing video tidak sesulit itu bukan? Yuk langsung praktikkan langkah-langkah cara membuat video di atas ya, Diazen!
Penulis: Ericha Deyna A
Zakat Fitrah 2025: Berapa Besarnya dan Bagaimana Cara Menghitungnya?
Menembus Batas: Yoona Dorong Kepemimpinan Perempuan yang Berdaya dan Berpengaruh
Rayakan Ramadan dengan Perjalanan Kuliner Istimewa di Sheraton Jakarta Soekarno Hatta Airport
GUESS Shimmer Soiree: Glitz, Glam, dan Fashion Tanpa Batas!