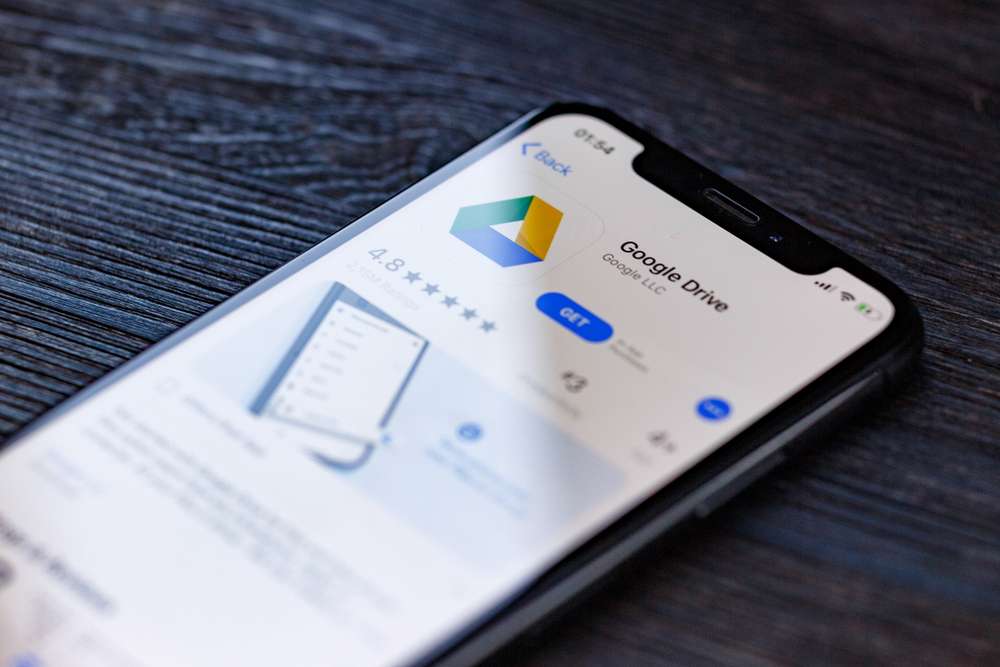Cara memindahkan foto ke Google Drive, aksesnya mudah
Cara memindahkan foto ke Google Drive berguna jika kamu ingin menyimpan foto-foto kenangan kamu agar bisa diakses melalui perangkat apapun. Apalagi, kalau penyimpanan handphone kamu penuh dan tidak rela kalau harus menghapus foto. Platform ini bisa jadi alternatif kamu karena bisa diakses secara gratis.
Berdasarkan TechTarget, Google Drive merupakan layanan penyimpanan berbasis cloud yang memungkinkan pengguna menyimpan dan mengakses file secara online. Platform ini bisa kamu gunakan untuk menyimpan berbagai file selain foto, misalnya video, dokumen, voicenote, dan lain sebagainya.
Google Drive punya penyimpanan online yang sangat besar, bahkan kamu bisa mengupgrade penyimpanan jika kurang dengan membayar. Nah, cara memindahkan foto ke Google Drive terbilang cukup mudah untuk kamu lakukan.
Berikut Diadona telah mengulas lengkap bagaimana cara memindahkan foto ke Google Drive. Kalau kamu belum tahu, simak sampai habis ya.
1 dari 5 halaman
Cara memindahkan foto ke Google Drive di Android

Cara memindahkan foto ke Google Drive yang pertama yaitu untuk handphone Android. Hal ini juga bisa kamu lakukan dengan berbagai metode.
Menggunakan tombol upload, dilansir dari Google:
- Di ponsel atau tablet Android, lakukan download aplikasi Google Drive melalui Google Playstore kalau belum punya.
- Jika sudah, buka aplikasi Google Drive dan lakukan login menggunakan akun Google.
- Lalu, dari menu Google Drive, ketuk opsi Tambahkan (+) yang berada di bagian bawah layar aplikasi.
- Kemudian, klik opsi Upload.
- Selanjutnya, cari dan klik file foto yang ingin kamu upload melalui galeri ataupun file manager HP kamu.
- Jika sudah, pilih folder drive mana yang ingin kamu tempatkan foto tersebut
- Terakhir, foto yang kamu pilih akan mulai diunggah ke Google Drive. Tunggu sampai selesai, maka foto bisa kamu akses melalui perangkat apapun.
Dari file manager atau galeri:
- Langkah pertama, buka aplikasi galeri atau file manager di HP kamu.
- Setelah itu, cari dan pilih foto yang ingin kamu pindahkan ke Google Drive. Kamu bisa memilih banyak foto secara sekaligus.
- Jika sudah, klik tombol Share atau Bagikan. Disini akan muncul berbagai platform yang bisa kamu pilih.
- Kemudian, cari platform Google Drive sebagai metode berbagi.
- Lalu, pilih folder di drive yang ingin kamu jadikan lokasi penyimpanan foto. Kamu bisa membuat folder baru jika belum ada.
- Terakhir, tunggu sampai proses upload selesai. Dengan ini, foto yang kamu pilih sudah berhasil dipindahkan ke Google Drive.
2 dari 5 halaman
Cara memindahkan foto ke Google Drive di iPhone
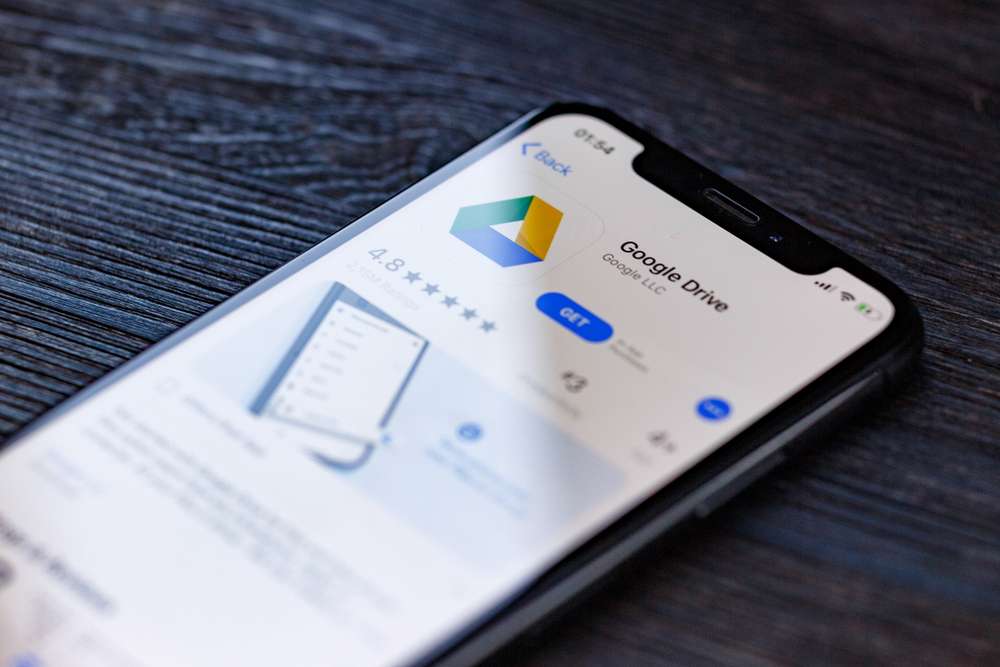
Selain Android, pengguna iPhone atau iPad juga bisa melakukan cara memindahkan foto ke Google Drive. Sebenarnya, caranya sama dengan Android, namun kamu perlu untuk mendownload aplikasi Google Drive terlebih dahulu. Berikut langkah-langkahnya:
- Langkah pertama, kamu perlu untuk mendownload aplikasi Google Drive ke iPhone kamu melalui Appstore.
- Jika sudah, buka aplikasi tersebut dan lakukan login menggunakan akun Google kamu. Kalau kamu belum punya akun Google, kamu bisa membuat terlebih dahulu.
- Setelah itu, klik tombol Tambahkan atau Add (+).
- Lalu, klik opsi Upload atau Unggah.
- Kemudian, cari foto yang ingin kamu pindahkan ke Google Drive melalui galeri ataupun file manager kamu.
- Selanjutnya, pilih di folder mana kamu ingin memindahkan foto tersebut. Klik folder pilihan kamu.
- Terakhir, tunggu hingga proses upload selesai, maka foto kamu akan pindah ke Google Drive.
3 dari 5 halaman
Cara memindahkan foto ke Google Drive di laptop

Selain menggunakan HP, cara memindahkan foto ke Google Drive juga bisa kamu lakukan melalui laptop. Beberapa file foto kamu mungkin begitu besar, sehingga akan lebih efisien kalau dipindahkan lewat laptop. Sebenarnya, caranya hampir sama, berikut metode-metodenya dilansir dari Google.
Menggunakan tombol Upload:
- Langkah pertama, nyalakan laptop kamu dan buka aplikasi browser yang ingin kamu gunakan.
- Setelah itu, buka situs web drive.google.com.
- Kemudian, klik tombol Baru atau New (+) yang ada di sisi kiri atas layar situs.
- Lalu, klik opsi Upload File atau Upload Folder sesuai kebutuhan masing-masing.
- Selanjutnya, cari dan pilih file foto atau folder yang ingin pindahkan ke Google Drive.
- Terakhir, tinggal menunggu sampai proses upload selesai. Maka foto kamu akan pindah ke Google Drive dan bisa kamu akses menggunakan perangkat apapun.
Drag and drop ke Google Drive:
- Langkah pertama, buka situs drive.google.com melalui aplikasi browser laptop kamu.
- Setelah itu, buka aplikasi File Explorer atau file manager di laptop kamu.
- Kemudian, cari dan pilih foto yang ingin kamu pindahkan ke Google Drive. Kamu bisa melakukan blok ke banyak foto secara sekaligus.
- Jika sudah, tarik foto yang kamu pilih di file explorer ke Google Drive.
- Selanjutnya, akan muncul menu upload yang menkamukan bahwa file foto kamu sedang dipindahkan ke Google Drive.
- Terakhir, tunggu proses upload sampai selesai dan file kamu akan dipindahkan ke aplikasi Google Drive.
4 dari 5 halaman
Pakai Google Drive untuk desktop:
- Langkah pertama, download dan instal aplikasi Google Drive di laptop kamu.
- Kemudian, kamu akan menemukan folder dengan nama 'Google Drive' di komputer kamu.
- Tarik file atau folder ke folder tersebut. File atau folder akan diupload ke Drive, dan kamu akan menemukannya di drive.google.com.
Demikian berbagai cara memindahkan foto ke Google Drive yang bisa kamu lakukan baik dari handphone maupun laptop. Pada intinya, Google Drive merupakan salah satu aplikasi yang bisa kamu gunakan untuk menyimpan berbagai file apapun secara online. File-file yang kamu pindahkan atau simpan ke Google Drive nantinya bisa kamu akses menggunakan perangkat apapun.
Penulis: Starky