
© Shutterstock.com/BigTunaOnline
Saat ingin membuat presentasi, kamu mungkin ingin memasukkan sumber referensi yang kamu gunakan. Atau, kamu ingin memasukkan dokumen atau link web tertentu guna melengkapi presentasi kamu jadi lebih maksimal. Ini disebut dengan hyperlink, cara menambahkan hyperlink di PPT juga cukup mudah.
Dilansir dari Microsoft, Power Point atau yang orang biasa sebut sebagai PPT merupakan tool buatan microsoft yang digunakan untuk membuat presentasi. Disini kamu bisa menginput teks, gambar, video, animasi, transisi, dan sebagainya. Nah, fitur hyperlink adalah fitur yang memungkinkan kamu memasukkan link URL agar bisa diakses dari slide.
Cara menambahkan hyperlink sebenarnya tidak begitu sulit, cukup mudah untuk kamu lakukan. Namun, mungkin akan sedikit berbeda-beda tergantung versi Microsoft yang kamu pakai.
Berikut adalah ulasan lengkap terkait cara menambahkan hyperlink di PPT. Simak ya, Diazens!
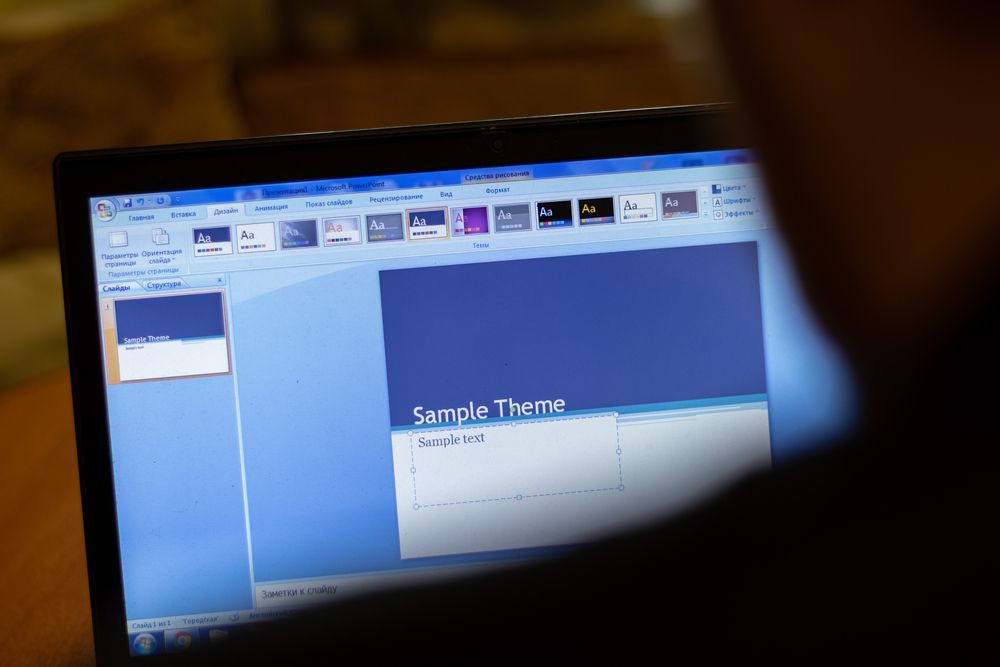
Cara menambahkan hyperlink di PPT yang pertama yaitu untuk salah satu konten yang ada di PPT kamu. Misalnya, kamu ingin menambahkan konten untuk teks, gambar, atau video tertentu. Selain itu, ini juga berguna jika kamu ingin menaruh link di beberapa konten dalam satu slide PPT.
Berikut langkah-langkah cara menambahkan hyperlink di PPT pada satu konten:
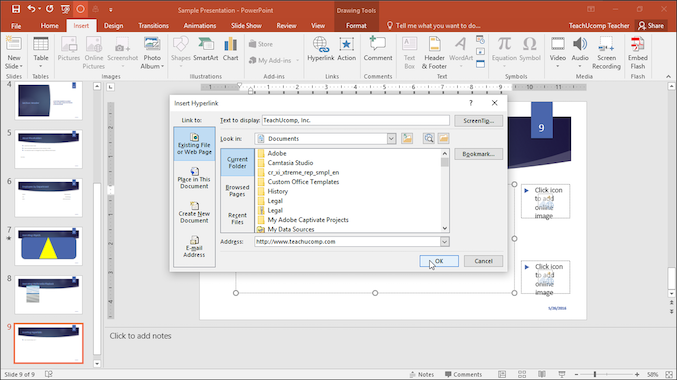
Nah, kalau kamu ingin memasukkan hyperlink pada satu slide secara keseluruhan, caranya juga gampang. Cara menambahkan hyperlink di PPT dalam satu slide hampir mirip dengan sebelumnya. Berikut adalah langkah-langkahnya:

Selain melalui laptop Windows, cara menambahkan hyperlink di PPT bisa kamu lakukan lewat HP. Ya, Power Point menyediakan aplikasi versi smartphone yang kompatibel bagi Android maupun iPhone.
Sebelum mencoba, pastikan kamu sudah mendownload dan menginstall aplikasi Power Point di handphone kamu. Berikut adalah langkah-langkah cara menambahkan hyperlink di PPT dari aplikasi HP, dilansir dari website Microsoft:
Demikian 3 cara menambahkan hyperlink di PPT melalui laptop Windows maupun aplikasi handphone. Selain itu, kamu juga bisa mengubah warna hyperlink untuk mempercantik presentasi yang kamu buat. Simak ulasan tambahan di bawah.
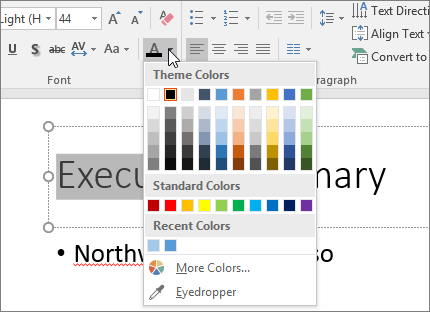
Setelah mengetahui cara menambahkan hyperlink di PPT, kamu harus tahu juga bagaimana mengubah warna hyperlink tersebut. Hal ini karena estetika dan kerapihan menjadi hal krusial saat membuat slide presentasi. Dilansir dari laman resmi Microsoft, berikut langkah-langkah mengubah warna hyperlink PPT kamu:
Melalui laptop Windows:
Melalui aplikasi HP:
Gimana Diazens? Gampang kan cara mengubah warna hyperlink biar PPT kamu lebih estetik dan rapi. Sekian dulu ulasan terkait cara menambahkan hyperlink di PPT. Semoga bermanfaat ya, Diazens!
Penulis: Starky
Zakat Fitrah 2025: Berapa Besarnya dan Bagaimana Cara Menghitungnya?
Menembus Batas: Yoona Dorong Kepemimpinan Perempuan yang Berdaya dan Berpengaruh
Rayakan Ramadan dengan Perjalanan Kuliner Istimewa di Sheraton Jakarta Soekarno Hatta Airport
GUESS Shimmer Soiree: Glitz, Glam, dan Fashion Tanpa Batas!