
© Shutterstock.com/photo_gonzo
Word mengembangkan fitur baru untuk memberikan pengalaman lain bagi penggunanya dalam menulis dan mengedit dokumen yaitu fitur menggambar. Kamu bisa menambahkan elemen-elemen untuk melengkapi dokumen kamu dengan informasi visual. Namun ternyata masih banyak yang belum tahu cara menggambar di Word.
Menggambar di Word bisa kamu lakukan dengan dua cara antara lain menggambar Shapes atau bentuk bebas dan menggambar dengan menggunakan drawing tool. Menggambar Shapes atau bentuk bebas memungkinkan kamu untuk membuat ilustrasi dengan garis yang cocok bagi kamu yang menggunakan keyboard dan mouse. Menggambar dengan menggunakan drawing tool memungkinkan kamu untuk menggambar dengan banyak pen dan brush yang cocok jika kamu menggunakan perangkat touchscreen atau tablet.
Lantas, bagaimana cara menggambar di Word? Dikutip dari winbuzzer.com berikut adalah langkah-langkah paling lengkap untuk menggambar di Word bentuk bebas atau shapes dan dengan menggunakan drawing tool dalam bentuk tinta.
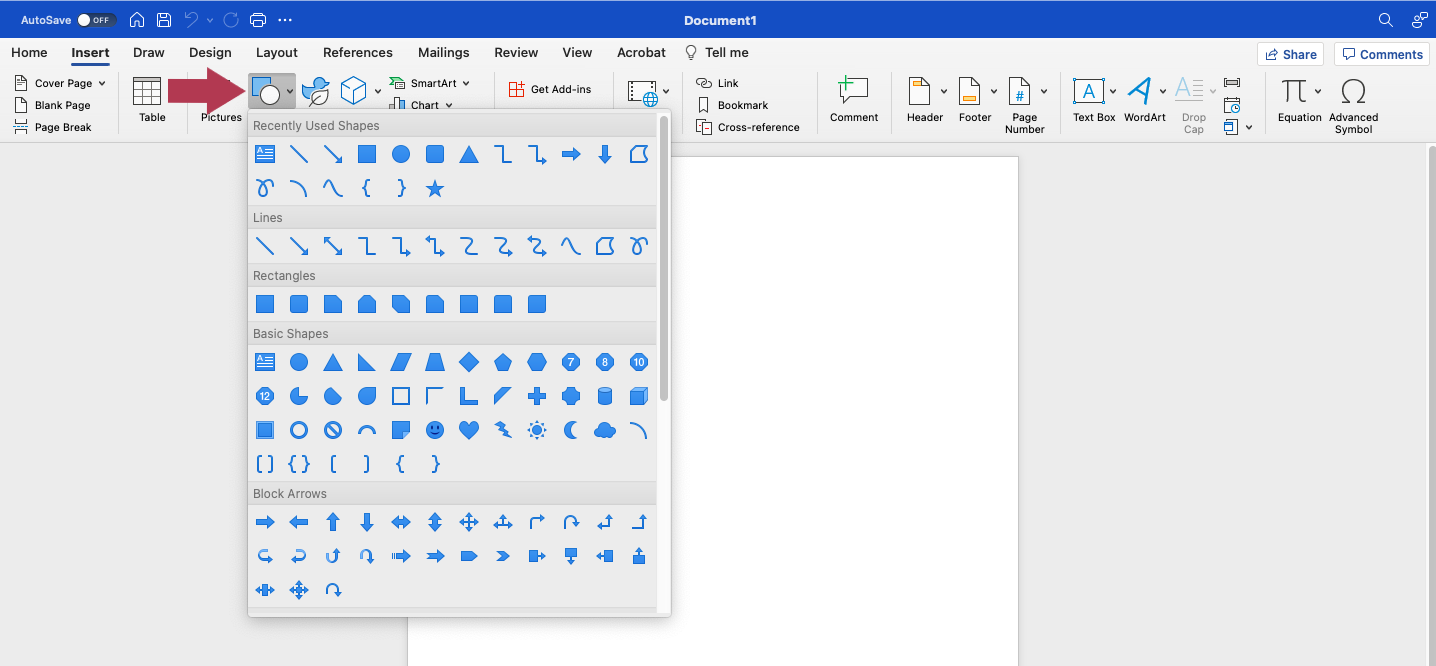
Cara pertama untuk menggambar di Word adalah dengan menggambar Shapes atau bentuk bebas. Menggambar di Word dengan menggunakan Shapes atau bentuk bebas biasanya tidak akan memberikan hasil yang maksimal. Namun kamu bisa menggambar bentuk apapun sesuai dengan yang kamu inginkan.
Berikut adalah cara menggambar di Word bentuk bebas atau shapes:
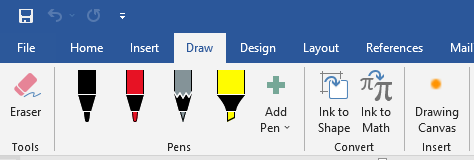
Selain bisa menggambar dengan menggunakan Shapes, kamu juga bisa menggambar di Word dengan menggunakan drawing tool. Drawing tools sudah dikembangkan di Word sejak Office 2016 dan Office 2013. Namun jika kamu ingin menikmati fitur drawing tools yang lebih lengkap, kamu bisa memperbarui Microsoft Office kamu menjadi Office 2019 atau Microsoft 365.
Berikut adalah cara menggambar di Word bentuk bebas atau shapes:
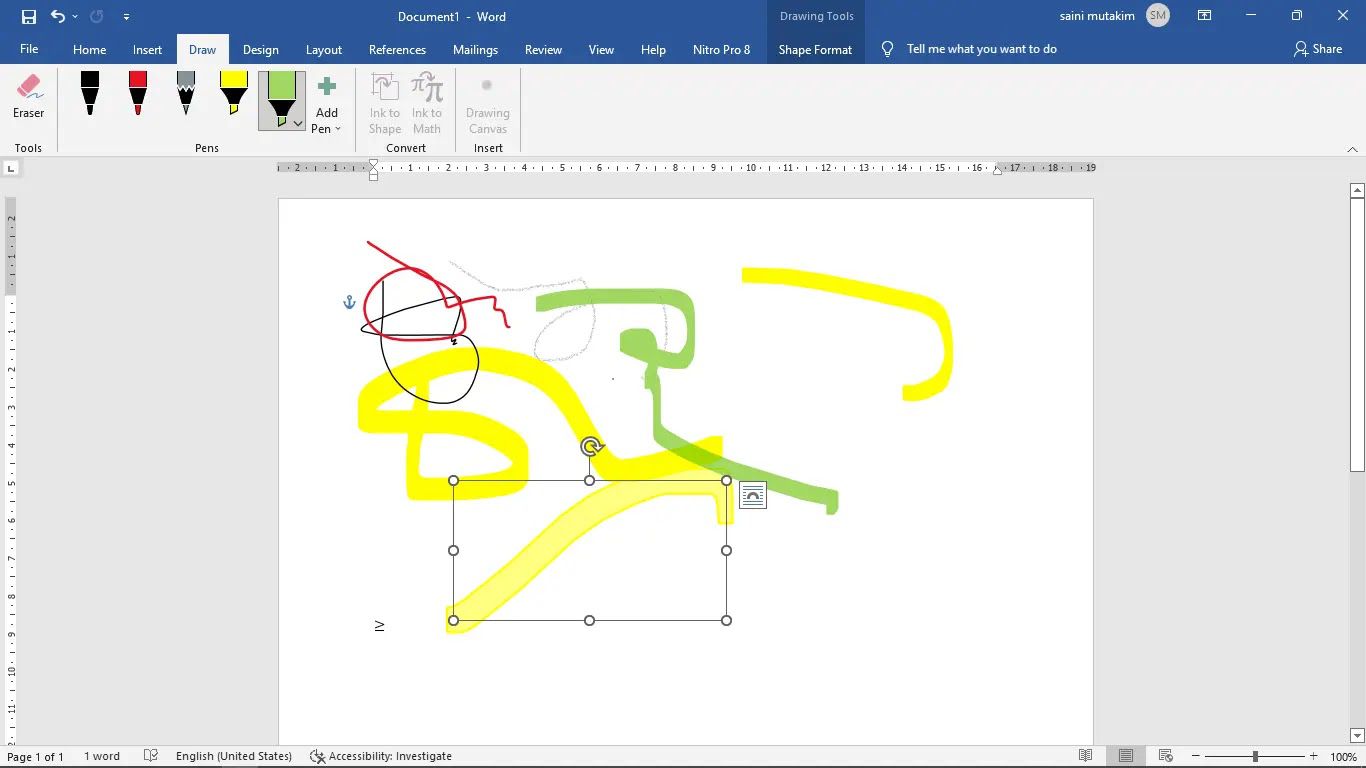
Terdapat banyak kelebihan yang bisa kamu dapatkan dengan menggambar di Word. Word menciptakan fitur menggambar untuk menambahkan pengalaman kamu dalam menulis dokumen. Dengan menggambar di Word, dokumen yang kamu buat akan menjadi lebih menarik.
Dikutip dari indeed.com berikut adalah kelebihan yang bisa kamu dapatkan dengan menggambar di Word:
Kamu bisa mengkreasikan kreativitasmu dengan menambahkan elemen lain pada dokumen. Misalnya, kamu bisa menggambar judul atau menambahkan hiasan lain di dokumen yang kemudian dokumen tersebut bisa kamu berikan ke klien atau dipresentasikan pada saat rapat.
Jika kamu memerlukan bentuk-bentuk khusus untuk menggambarkan sesuatu tapi tidak tersedia di menu Shapes, kamu bisa menggambarnya sendiri.
Menggabungkan informasi visual dengan informasi tekstual bisa memudahkan sebagian orang untuk memahami informasi, kamu juga bisa meningkatkan kemampuan kamu untuk mengkomunikasikan informasi dengan menggabungkan informasi visual dengan informasi tekstual.
Kamu bisa membuat catatan atau mengedit dokumen dengan menggunakan pen tools yang tersedia di menu tab ‘Draw’. Hal ini bisa memungkinkan kamu untuk mengedit teks dengan menggunakan tulisan tangan, catatan kamu akan terlihat lebih alami.
Jadi, itu tadi ya cara menggambar di Word paling lengkap untuk semua perangkat. So, selamat mencoba!
Penulis: Clarissa Dhea
Zakat Fitrah 2025: Berapa Besarnya dan Bagaimana Cara Menghitungnya?
Menembus Batas: Yoona Dorong Kepemimpinan Perempuan yang Berdaya dan Berpengaruh
Rayakan Ramadan dengan Perjalanan Kuliner Istimewa di Sheraton Jakarta Soekarno Hatta Airport
GUESS Shimmer Soiree: Glitz, Glam, dan Fashion Tanpa Batas!
KOMENTAR ANDA