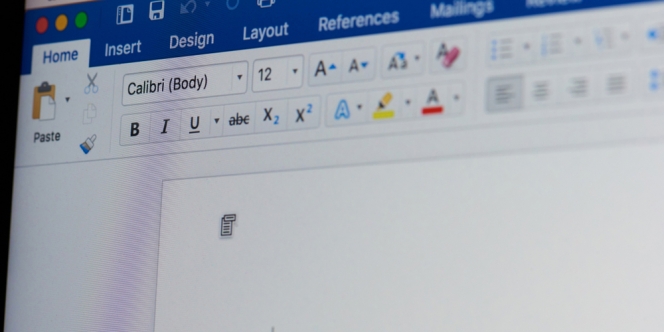
© Shutterstock.com/PixieMe
Cara mengubah font di word sangat gampang lho, kamu tidak perlu berkutat lagi dengan Selama ini pada saat mengerjakan sesuatu di Word kamu pasti menggunakan font bawaan seperti Calibri atau Times New Roman. Memang dua font tersebut merupakan yang paling sering digunakan ketika kamu sedang membuat dokumen yang bersifat formal. Namun kamu juga bisa mengubah font yang kamu gunakan karena Word memiliki banyak sekali jenis font yang bisa kamu coba, cara mengubah font di Word juga cukup mudah.
Mengubah font di Word juga bisa memudahkan pembaca dalam memahami dokumen yang kamu tulis. Misalnya jika kamu menulis heading dan sub heading dengan menggunakan font yang berbeda, pembaca akan langsung tahu bahwa isi pokok dari tulisan tersebut ada di bawahnya. Menggunakan font yang berbeda juga bisa memberikan kesan tidak monoton pada tulisan kamu sehingga audiens gak akan bosan membacanya.
Lantas, bagaimana cara mengubah font di Word? Berikut adalah langkah-langkah paling lengkap untuk mengubah font di Word serta cara mengubah ukuran dan warna pada font kamu.

Cara mengubah font di Word sangat mudah dan simple, kamu hanya perlu waktu dua menit saja untuk mengubahnya. Kamu bisa mencoba cara ini di Word yang terinstal di PC maupun laptop milikmu.
Berikut adalah cara mengubah font di Word:
1. Buka Word di perangkat kamu.
2. Kamu bisa memilih dokumen yang sudah ada atau membuka dokumen baru, jika membuka dokumen baru ketikkan sesuatu pada dokumen kamu.
3. Pilih teks yang ingin kamu ubah fontnya dengan cara klik dan tahan hingga ke block semuanya.
4. Jika ingin mengubah semua teks kamu bisa klik kombinasi tombol ctrl + A untuk Windows dan command + A untuk macOS.
5. Klik tab ‘Home’.
6. Pada tab ‘Home’ kamu akan melihat dua menu drop-down, klik menu drop-down yang ada di sebelah kiri. Menu drop-down itu akan menunjukkan font yang sedang kamu gunakan pada saat ini.
7. Pilih font sesuai dengan yang kamu inginkan.
8. Kamu sudah berhasil mengubah font di Word.
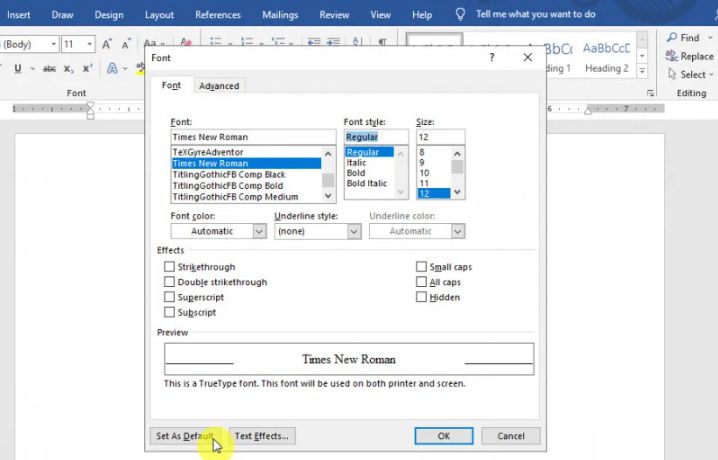
Selain cara di atas tadi, kamu juga bisa mengubah font menjadi pengaturan default. Dengan mengubah pengaturan font default sesuai yang kamu inginkan, maka kamu tidak perlu mengubah font setiap kali membuka dokumen baru, pengaturannya akan secara otomatis sesuai dengan format yang kamu pilih. Cara mengubah font di Word secara default bisa kamu lakukan di perangkat Windows dan macOS kamu.
Berikut adalah cara mengubah font di Word secara default pada Windows:
1. Buka Word di perangkat Windows kamu.
2. Masuk ke ‘Beranda’, kemudian pilih ‘Peluncur Kotak Dialog Font’ dengan ikon panah ke bawah yang ada di kolom pengaturan font.
3. Pilih font dan ukuran yang ingin kamu gunakan sebagai default.
4. Klik tombol ‘Tetapkan Sebagai Default’.
5. Pilih salah satu opsi di antara ‘Dokumen ini saja’ atau ‘Semua dokumen berdasarkan template normal’.
6. Kemudian klik tombol ‘OK’ dua kali untuk menyimpan perubahan pengaturan yang kamu buat.
Setelah mengetahui cara mengubah font di Word secara default pada Windows, kamu juga perlu tau cara mengubahnya pada macOS. Berikut adalah cara mengubah font secara default pada macOS:
1. Buka Word di MacBook kamu.
2. Masuk ke tab ‘Format’, kemudian pilih ‘Font’, lalu pilih ‘Font’ lagi.
3. Kamu juga bisa menekan kombinasi tombol command + D di keyboard untuk memunculkan kotak dialog ‘Font’.
4. Pilih font dan ukuran yang ingin kamu gunakan sebagai default.
5. Pilih ‘Default’, kemudian pilih ‘Ya’.
6. Klik tombol ‘OK’ untuk menyimpan perubahan pengaturan yang kamu buat.
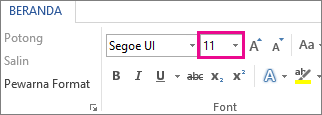
Setelah mengetahui cara mengubah font di Word, kamu juga bisa membuat isi tulisan kamu menjadi mudah dipahami dengan mengubah ukuran font yang kamu gunakan. Cara mengubah ukuran font di Word juga sangat mudah.
Berikut adalah cara mengubah ukuran font di Word:
1. Buka Word di perangkat kamu.
2. Kamu bisa memilih dokumen yang sudah ada atau membuka dokumen baru, jika membuka dokumen baru ketikkan sesuatu pada dokumen kamu.
3. Pilih teks yang ingin kamu ubah fontnya dengan cara klik dan tahan hingga ke block semuanya.
4. Jika ingin mengubah semua teks kamu bisa klik kombinasi tombol ctrl + A untuk Windows dan command + A untuk macOS.
5. Klik tab ‘Home’.
6. Pada tab ‘Home’ kamu akan melihat dua menu drop-down, klik menu drop-down yang ada di sebelah kanan. Menu drop-down itu akan menunjukkan ukuran font yang sedang kamu gunakan pada saat ini.
7. Pilih ukuran font sesuai dengan yang kamu inginkan. Untuk di Word kamu bisa memilih antara 1 hingga 1638, dalam kelipatan 0,5.
8. Kamu sudah berhasil mengubah ukuran font di Word.
Selain cara di atas kamu juga bisa mengklik ikon memperbesar ukuran font atau mengurangi ukuran font yang berada di sebelah kanan menu drop-down ukuran font. Kamu bisa mengklik tombol tersebut hingga menemukan ukuran sesuai yang kamu inginkan.
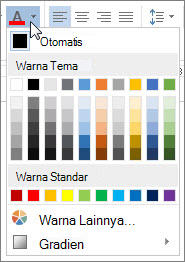
Setelah mengetahui cara mengubah font di Word dan juga cara mengubah ukuran font di Word, kamu juga bisa mengkreasikan tulisan kamu agar lebih mudah dipahami dengan menggunakan beberapa warna berbeda. Kamu bisa mengubah warna pada tulisan atau topik penting, sehingga pembaca bisa langsung menangkap isi tulisan kamu. Cara mengubah warna font di Word juga cukup mudah.
Berikut adalah cara mengubah warna font di Word:
1. Buka Word di perangkat kamu.
2. Kamu bisa memilih dokumen yang sudah ada atau membuka dokumen baru, jika membuka dokumen baru ketikkan sesuatu pada dokumen kamu.
3. Pilih teks yang ingin kamu ubah fontnya dengan cara klik dan tahan hingga ke block semuanya.
4. Jika ingin mengubah semua teks kamu bisa klik kombinasi tombol ctrl + A untuk Windows dan command + A untuk macOS.
5. Klik tab ‘Home’.
6. Pada grup ‘Font’, klik panah di samping ikon dengan huruf A dan warna di bawahnya.
7. Pilih warna font sesuai yang kamu inginkan.
8. Kamu sudah berhasil mengubah warna font di Word.
Jadi, itu tadi ya langkah-langkah terlengkap cara mengubah font di Word. So, selamat mencoba!
Penulis: Clarissa Dhea
Zakat Fitrah 2025: Berapa Besarnya dan Bagaimana Cara Menghitungnya?
Menembus Batas: Yoona Dorong Kepemimpinan Perempuan yang Berdaya dan Berpengaruh
Rayakan Ramadan dengan Perjalanan Kuliner Istimewa di Sheraton Jakarta Soekarno Hatta Airport
GUESS Shimmer Soiree: Glitz, Glam, dan Fashion Tanpa Batas!