
© Shutterstock.com/id/g/NONGASIMO
Mengunci file di laptop merupakan langkah penting dalam menjaga keamanan dan kerahasiaan data pribadi. Mengunci file-file tersebut adalah cara efektif untuk melindungi dari akses tanpa izin. Terlebih dalam dunia digital saat ini, terdapat berbagai informasi sensitif dan privasi yang disimpan di dalam perangkat komputer kita.
Dengan mengikuti langkah-langkah yang tepat, kamu dapat menjaga kerahasiaan dokumen-dokumen penting, foto-foto pribadi, atau data-data sensitif lainnya agar tetap aman dari orang yang tidak berwenang. Pernah dengar kan kasus pencurian data pribadi yang kemudian pelaku memanfaatkannay untuk hal yang tidak baik?
Nah berikut ini cara mengunci file di laptop dengan menggunakan berbagai metode yang tersedia.

Command Prompt, adalah aplikasi perintah yang umumnya terdapat dalam sistem operasi Windows dan digunakan untuk menjalankan perintah-perintah atau menjalankan file.
Dilansir dari laman kapanlagi.com (3/6), aplikasi ini dapat digunakan baik secara offline maupun online. Selain itu, Command Prompt juga dapat digunakan untuk menjalankan perintah lain yang menggunakan CMD.
Salah satu fungsi penting dari Command Prompt adalah kemampuannya dalam melindungi file yang bersifat rahasia atau penting. Dengan menggunakan Command Prompt, kamu dapat mengunci akses orang lain terhadap data tersebut. Untuk mempermudah pemahaman, berikut adalah langkah-langkah atau cara mengunci file di laptop menggunakan Command Prompt (CMD).
1. Buka Command Prompt dengan menekan kombinasi tombol tertentu
Untuk membuka Command Prompt, tekanlah kombinasi tombol khusus seperti Windows + R pada keyboard. Tindakan ini akan membuka jendela " Run" di mana kamu dapat memasukkan perintah.
Setelah itu, kamu akan diarahkan ke direktori di mana file yang ingin kamu kunci berada. Misalnya, jika file berada di partisi C, maka Command Prompt akan membuka partisi C.
2. Ketikkan perintah yang diperlukan
Setelah Command Prompt terbuka, kamu akan melihat jendela hitam dengan cursor berkedip. Kamu dapat memasukkan perintah yang diperlukan. Misalnya, untuk mengunci file atau folder dengan perintah cacls[Nama Folder]/p everyone.
Setelah kamu mengetikkan perintah tersebut dan menekan Enter, file akan terkunci dan hanya dapat diakses oleh kamu atau pengguna dengan izin akses yang sesuai.

Mengunci file di laptop menggunakan password adalah langkah yang penting untuk menjaga kerahasiaan dan keamanan data pribadi. Berikut adalah langkah-langkah detail tentang cara mengunci file di laptop menggunakan password:
Tentukan file atau folder yang ingin kamu kunci dengan password. Pastikan file atau folder tersebut berisi data sensitif atau penting yang perlu dilindungi.
kamu dapat menggunakan aplikasi pengarsipan seperti WinRAR, WinZip, atau 7-Zip untuk mengompres file atau folder yang ingin kamu kunci. Klik kanan pada file atau folder tersebut, pilih opsi " Add to Archive" atau sejenisnya, dan atur pengaturan kompresi. Pada pengaturan keamanan, pilih opsi untuk mengenkripsi arsip dengan password.
Pada tahap ini, kamu akan diminta untuk menentukan dan memasukkan password yang akan digunakan untuk mengunci arsip. Pastikan untuk menggunakan password yang kuat, yang terdiri dari kombinasi huruf besar dan kecil, angka, dan simbol.
Pastikan juga untuk mengingat password tersebut atau menyimpannya di tempat yang aman.
Setelah kamu menentukan password, klik tombol " OK" atau " Create" untuk menyelesaikan proses pengarsipan dan penguncian file atau folder. Arsip yang dihasilkan akan terenkripsi dengan password yang telah kamu tentukan.
Setelah proses selesai, coba buka arsip terenkripsi tersebut. Kamu akan diminta memasukkan password yang benar. Jika password yang dimasukkan sesuai, kamu dapat membuka dan mengakses isi arsip. Namun, jika password yang dimasukkan salah, kamu tidak akan dapat mengakses isi arsip.
Penting untuk menyimpan dan mengelola password dengan aman. Pastikan untuk tidak menggunakan password yang sama untuk semua file atau folder yang kamu kunci.
Gunakan manajer kata sandi atau catatan yang terenkripsi untuk menyimpan password secara aman dan mudah diakses oleh kamu sendiri.

Mengunci file di laptop menggunakan fitur enkripsi adalah cara yang aman untuk melindungi data pribadi kamu. Fitur enkripsi memastikan bahwa file atau folder hanya dapat diakses dengan menggunakan kunci atau password yang benar. Berikut adalah langkah-langkah rinci tentang cara mengunci file di laptop menggunakan fitur enkripsi:
Tentukan file atau folder yang ingin kamu enkripsi. Pastikan file atau folder tersebut berisi data yang sensitif atau penting yang perlu dilindungi.
Klik Kanan pada File atau Folder dan Pilih " Properties" atau " Properti" :
Klik kanan pada file atau folder yang ingin kamu enkripsi, kemudian pilih opsi " Properties" atau " Properti" dari menu yang muncul. Ini akan membuka jendela dengan opsi pengaturan file atau folder.
Di dalam jendela properti, cari dan pilih tab " Advanced" atau " Lanjutan" . Pada beberapa sistem operasi, kamu mungkin harus mengklik tombol " Advanced" untuk melihat opsi enkripsi.
Di dalam opsi lanjutan, periksa kotak yang bertuliskan " Encrypt contents to secure data" atau " Enkripsi konten untuk data yang aman" . Pastikan kotak ini dicentang atau diaktifkan.
Setelah kamu mengaktifkan opsi enkripsi, klik tombol " OK" atau " Apply" untuk mengonfirmasi pengaturan dan mulai proses enkripsi. Pada beberapa sistem operasi, kamu mungkin akan diminta untuk memasukkan password atau kunci enkripsi.
Ketika kamu mengenkripsi file atau folder, sistem akan menghasilkan kunci atau password enkripsi. Pastikan untuk menyimpan kunci atau password tersebut dengan aman dan jangan berbagi dengan orang lain.
Kunci atau password ini diperlukan untuk membuka dan mengakses file atau folder yang telah dienkripsi.
Setelah proses enkripsi selesai, coba buka file atau folder yang telah dienkripsi. Jika sistem meminta password atau kunci enkripsi yang benar, masukkan password atau kunci yang sesuai. Jika password atau kunci yang dimasukkan benar, kamu akan dapat mengakses isi file atau folder. Namun, jika password atau kunci yang dimasukkan salah, kamu tidak akan dapat mengakses isi file atau folder.

MySecretFolder TM adalah program Windows yang bisa kamu gunakan untuk menyembunyikan folder pribadi dan file di dalamnya serta bisa untuk mengunci folder dengan kata sandi.
Untuk mengunci file di laptop menggunakan aplikasi My Secret Folder, kamu dapat mengikuti langkah-langkah berikut:
Kunjungi situs resmi My Secret Folder atau toko aplikasi yang sesuai, dan unduh aplikasi My Secret Folder sesuai dengan sistem operasi laptop kamu (misalnya, Windows atau macOS). Setelah selesai mengunduh, ikuti petunjuk pemasangan untuk memasang aplikasi di laptop kamu.
Setelah berhasil dipasang, buka aplikasi My Secret Folder pada laptop kamu. Kamu akan diminta untuk membuat kata sandi yang akan digunakan untuk mengunci dan membuka folder terenkripsi.
Pada antarmuka aplikasi, temukan opsi untuk membuat folder baru. Klik opsi tersebut untuk membuat folder yang akan digunakan untuk menyimpan file yang ingin kamu kunci.
Setelah berhasil membuat folder baru, pilih file atau folder yang ingin kamu kunci dengan cara mengklik opsi " Add File" atau " Add Folder" di dalam aplikasi My Secret Folder. Pilih file atau folder yang sesuai dari direktori atau lokasi yang tepat di laptop kamu.
Setelah memilih file atau folder yang ingin dikunci, pilih opsi " Lock" atau " Kunci" di dalam aplikasi. Kamu akan diminta untuk memasukkan kata sandi yang telah kamu buat sebelumnya. Pastikan untuk menggunakan kata sandi yang kuat dan mudah diingat bagi kamu.
Setelah mengunci folder, coba buka aplikasi My Secret Folder lagi. Kamu akan diminta untuk memasukkan kata sandi untuk membuka aplikasi. Masukkan kata sandi yang benar untuk membuka aplikasi dan mengakses folder yang telah kamu kunci sebelumnya.
Setelah kamu membuka aplikasi My Secret Folder, kamu akan melihat daftar file atau folder yang telah kamu kunci. Untuk membuka file, cukup klik pada file yang diinginkan, dan aplikasi akan membuka file tersebut menggunakan aplikasi default yang sesuai.
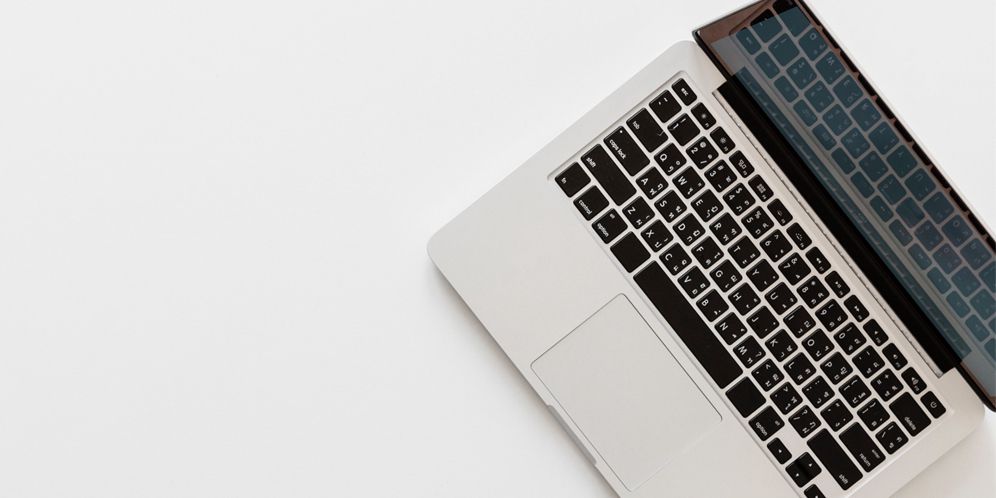
Kamu juga bisa mengunci file-file penting yang ada di laptop kamu menggunakan aplikasi Folder Lock. Ini nih langkah-langkahnya:
Kunjungi situs resmi Folder Lock atau toko aplikasi yang sesuai, dan unduh aplikasi Folder Lock yang kompatibel dengan sistem operasi laptop kamu (misalnya, Windows atau macOS). Setelah selesai mengunduh, ikuti petunjuk pemasangan untuk memasang aplikasi di laptop kamu.
Setelah berhasil dipasang, buka aplikasi Folder Lock pada laptop kamu. Kamu akan diminta untuk membuat kata sandi utama yang akan digunakan untuk mengakses aplikasi dan file yang dikunci.
Pada antarmuka aplikasi Folder Lock, temukan opsi " Add Files" atau " Add Folders" . Klik opsi tersebut untuk memilih file atau folder yang ingin kamu kunci. Kamu dapat memilih file atau folder tunggal atau memilih beberapa file atau folder sekaligus.
Setelah memilih file atau folder yang ingin dikunci, pilih opsi " Lock" atau " Kunci" di dalam aplikasi. Kamu akan diminta untuk memasukkan kata sandi utama yang telah kamu buat sebelumnya. Pastikan untuk menggunakan kata sandi yang kuat dan mudah diingat bagi kamu.
Setelah mengunci file atau folder, coba buka aplikasi Folder Lock lagi. Kamu akan diminta untuk memasukkan kata sandi utama untuk membuka aplikasi. Masukkan kata sandi yang benar untuk membuka aplikasi Folder Lock dan mengakses file atau folder yang telah kamu kunci sebelumnya.
Setelah kamu membuka aplikasi Folder Lock, kamu akan melihat daftar file atau folder yang telah kamu kunci. Untuk membuka file atau folder, cukup pilih file atau folder yang diinginkan dan pilih opsi " Unlock" atau " Buka Kunci" di dalam aplikasi. Folder Lock akan membuka file atau folder tersebut dan kamu dapat mengaksesnya menggunakan aplikasi default yang sesuai.
Aplikasi Folder Lock juga menyediakan fitur tambahan seperti enkripsi, backup, dan berbagi file. Kamu dapat menjelajahi pengaturan aplikasi untuk memanfaatkan fitur-fitur tersebut sesuai kebutuhan kamu.

Cara terbaik untuk mengamankan file di laptop adalah dengan enkripsi. Enkripsi pada dasarnya menggunakan kunci rahasia untuk mengubah file jadi nggak terbaca, kecuali kamu punya kunci rahasianya. Nah, salah satu software yang bisa menguncinya menggunakan eksripsi adalah VeraCrypt.
Untuk mengunci file di laptop menggunakan VeraCrypt, ikuti langkah-langkah berikut:
Kunjungi situs resmi VeraCrypt (https://www.veracrypt.fr) dan unduh versi yang sesuai dengan sistem operasi laptop kamu. Setelah berhasil mengunduh, ikuti petunjuk pemasangan untuk memasang VeraCrypt di laptop kamu.
Setelah VeraCrypt terpasang, buka aplikasi tersebut. Pada antarmuka utama VeraCrypt, pilih opsi " Create Volume" atau " Buat Volume" untuk membuat volume terenkripsi baru.
VeraCrypt menawarkan beberapa tipe volume, seperti " File Container" atau " Encrypted Partition/Device" . Pilih tipe volume yang sesuai dengan kebutuhan kamu. Jika kamu ingin mengunci beberapa file di dalam satu file, pilih " File Container" .
Pilih lokasi penyimpanan untuk volume terenkripsi kamu. Kamu dapat memilih lokasi pada hard drive atau drive eksternal. Setelah itu, tentukan ukuran volume yang diinginkan. Ukuran ini akan mempengaruhi berapa banyak file yang dapat kamu simpan di dalam volume terenkripsi.
Kamu akan diminta untuk memasukkan kata sandi untuk volume terenkripsi kamu. Pastikan untuk menggunakan kata sandi yang kuat dan mudah diingat bagi kamu. Selain itu, pilih metode enkripsi yang diinginkan. VeraCrypt mendukung berbagai metode enkripsi yang aman.
Setelah mengkonfigurasi semua pengaturan, klik tombol " Create" atau " Buat" untuk membuat volume terenkripsi. VeraCrypt akan membuat file atau partisi terenkripsi sesuai dengan pengaturan yang kamu tentukan. Setelah itu, montir drive virtual untuk mengakses volume terenkripsi.
Setelah drive virtual terpasang, kamu dapat melihatnya seperti drive lain pada laptop kamu. Pindahkan file yang ingin kamu kunci ke drive virtual ini. File-file tersebut akan secara otomatis terenkripsi dan dilindungi dengan kata sandi yang telah kamu tentukan.
Setelah selesai menggunakan volume terenkripsi, jangan lupa untuk melepaskan drive virtual dari VeraCrypt. Pilih opsi " Dismount" atau " Lepas" pada aplikasi VeraCrypt untuk memastikan file-file tersebut tidak dapat diakses tanpa kata sandi yang benar.

Untuk mengunci file di laptop menggunakan fitur proteksi kata sandi dalam aplikasi Office seperti Microsoft Word, Excel, atau PowerPoint, ikuti langkah-langkah berikut:
Buka aplikasi Office yang sesuai, seperti Microsoft Word, Excel, atau PowerPoint, dan buka file yang ingin kamu kunci dengan kata sandi.
Setelah file terbuka, pergi ke menu " File" di bagian atas aplikasi Office, kemudian pilih opsi " Protect Document" atau " Protect Workbook" (tergantung pada jenis file yang kamu gunakan).
Dalam menu proteksi dokumen, kamu akan melihat berbagai opsi proteksi. Pilih opsi " Encrypt with Password" atau " Set Password" untuk mengaktifkan fitur proteksi kata sandi.
Kamu akan diminta untuk memasukkan kata sandi yang ingin kamu gunakan untuk mengunci file. Pastikan untuk menggunakan kata sandi yang kuat dan mudah diingat bagi kamu. Perhatikan bahwa kehilangan kata sandi ini akan menyebabkan ketidakmampuan untuk membuka file tersebut di masa depan.
Setelah memasukkan kata sandi, kamu akan diminta untuk mengonfirmasikannya dengan memasukkan ulang kata sandi yang sama. Pastikan kedua entri kata sandi cocok satu sama lain.
Setelah kamu mengatur kata sandi, simpan perubahan dengan memilih opsi " Save" atau " Save As" dalam aplikasi Office. Pastikan untuk menyimpan file dengan nama yang berbeda jika kamu tidak ingin menggantikan versi tanpa kata sandi.
Setelah menyimpan file dengan kata sandi, tutup aplikasi Office dan buka kembali file yang baru saja kamu kunci. Kamu akan diminta untuk memasukkan kata sandi yang benar sebelum dapat mengakses isinya. Jika kata sandi yang dimasukkan benar, file akan terbuka. Jika tidak, kamu tidak akan dapat mengakses isi file tersebut.
Itulah beberapa cara mengunci file di laptop untuk mengamankan dokumen-dokumen penting milik kamu. Semoga cara di atas bisa membantu kamu untuk menyimpan file penting lebih aman ya. Selamat mencoba!
Zakat Fitrah 2025: Berapa Besarnya dan Bagaimana Cara Menghitungnya?
Menembus Batas: Yoona Dorong Kepemimpinan Perempuan yang Berdaya dan Berpengaruh
Rayakan Ramadan dengan Perjalanan Kuliner Istimewa di Sheraton Jakarta Soekarno Hatta Airport
GUESS Shimmer Soiree: Glitz, Glam, dan Fashion Tanpa Batas!