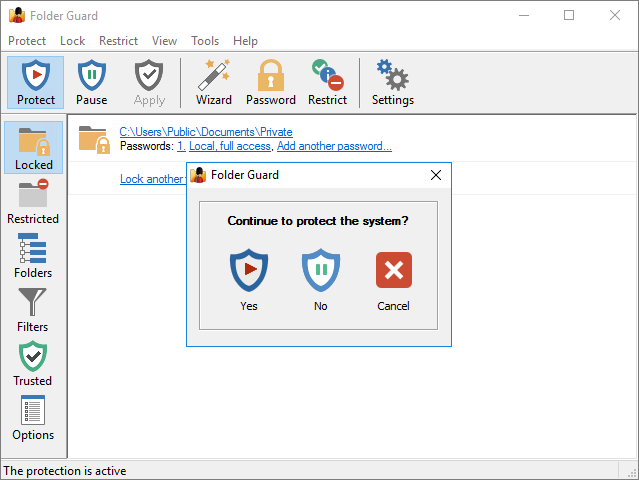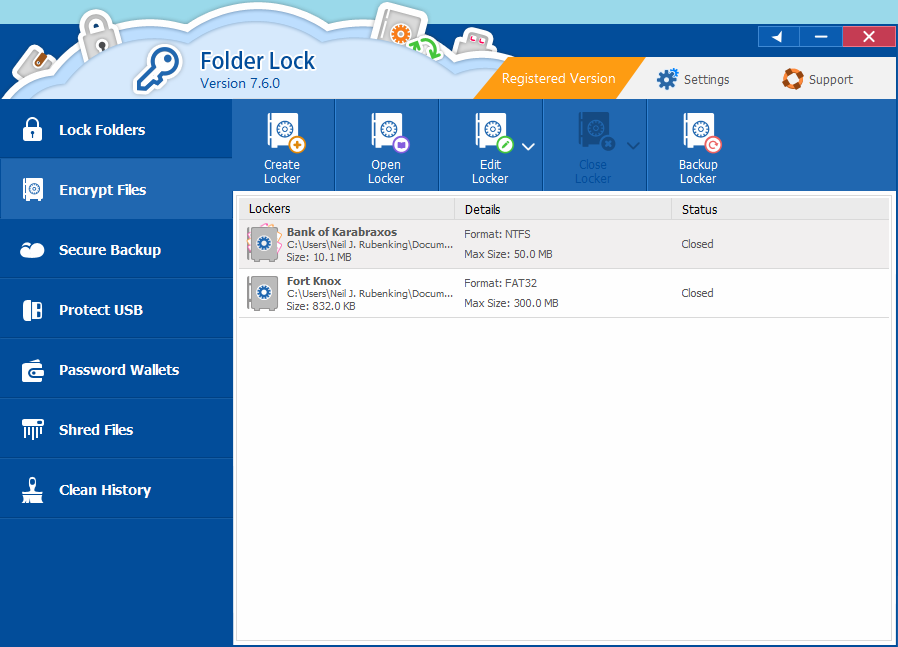Pastikan data dan privasi terja dengan baik ya~
Data dan privasi adalah dua hal penting yang harus dilindungi dengan baik di era digital ini. Pasalnya dengan dua hal itu banyak hal yang bisa dilakukan mulai dari kebutuhan remeh temeh hingga yang penting. Oleh karena ini, mengunci folder yang didalanya ada data dan privasi sangatlah penting.
Cara mengunci folder di laptop sebetulnya cukup mudah. Hanya tinggal menggunakan fitur bawaan atau menggunakan aplikasi tambahan. Tapi yang jelas semuanya mudah dan pastinya akan membuat folder lebih aman.
Diadona telah merangkum cara mengunci folder di laptop biar data dan privasi tetap dalam kondisi aman. Jadi, mari simak beberapa caranya di bawah ini ya, Diazens!
1 dari 8 halaman
 © Shutterstock.com
© Shutterstock.com
Folder Encryption
Cara mengunci folder di laptop yang pertama bisa kamu lakukan dengan sangat mudah. Yaitu dengan menggunakan Folder Encryption. Dengan cara ini kamu nggak memerlukan aplikasi atai software pihak ketiga.
Begini langkah-langkahnya:
- Pilih folder yang akan dikunci.
- Klik kanan pada folder, lalu pilih “ Properties”.
- Klik “ Advanced”.
- Centang pada tulisan :Encrypt contents to secure data”, lalu klik “ OK”.
- Centang opsi “ Apply changes for this folder, subfolders, and files”.
- Tunggu hingga folder selesai terenkripsi.
2 dari 8 halaman
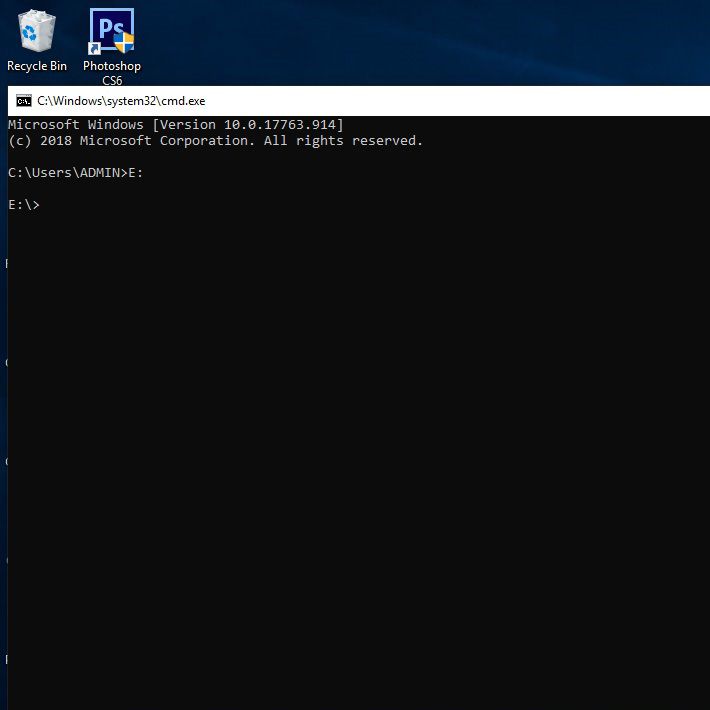 © diadona.com/Andrawira
© diadona.com/Andrawira
Gunakan CMD
Lalu, cara mengunci folder di laptop yang kedua yaitu dengan memanfaatkan fitur dari Command Prompt atau CMD. Sama seperti yang pertama, dengan cara ini kamu tidak perlu menginstall aplikasi atau software lainnya.
Alias kamu bisa langsung setting di laptop atau PC kamu. Begini nih caranya:
- Tekan Windows + R untuk membuka CMD.
- Setelah jendela CMD terbuka, masuk ke partisi yang menyimpan folder yang ingin dikunci. Misalnya, jika folder berada di partisi D, maka masukkan perintah D:.
- Selanjutnya, ketikkan perintah cacls [nama folder] /p everyone:n.
Untuk membuka kunci folder, ubah n dengan f.
3 dari 8 halaman
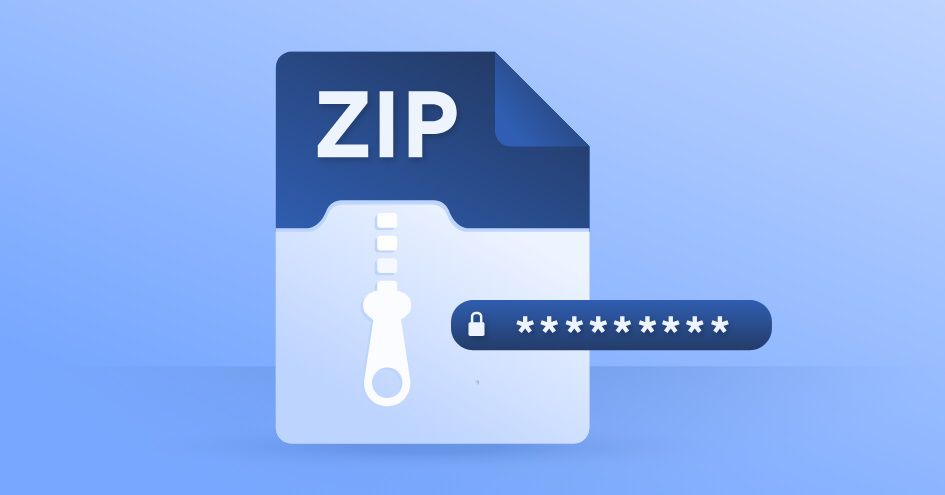
Set Password ZIP
Kemudian, kamu juga mengunci folder di laptop kamu menggunakan ZIP yang sudah kamu beri password. Cara ini juga mudah karena langsung ada di dalam laptop atau PC. Begini caranya:
- Siapkan folder yang ingin dikunci.
- Klik kanan pada folder, lalu klik “ Add to archive”.
- Pilih opsi “ ZIP” untuk mengunci folder.
- Masuk ke menu “ Set password”.
- Buat kata kunci atau password untuk folder.
- Klik “ OK” dan tunggu sampai proses archive selesai.
- Folder yang telah berhasil terkunci dapat dibuka dengan memasukkan password.
4 dari 8 halaman
 © Shutterstock.com
© Shutterstock.com
Kunci Manual
Nah, kalau kamu mau menggunakan cara manual juga bisa loh Diazens. Di cara ini kamu hanya perlu membuka aplikasi notepad yang merupakan aplikasi bawaan di laptop atau komputer. Agak ribet ya, tapi layak untuk dicoba.
Begini detail langkahnya:
- Buka aplikasi Notepad di laptopmu.
- Selanjutnya, buat dokumen baru, lalu salin dan tempelkan tulisan di bawah ini ke dalam Notepad:
cls @ECHO OFF title Pengunci Folder if EXIST " Control Panel.{21EC2020-3AEA-1069-A2DD-08002B30309D}" goto UNLOCK if NOT EXIST Locker goto MDLOCKER :CONFIRM echo Apa kamu ingin mengunci folder ini? (Y/N) set/p " cho=>" if %cho%==Y goto LOCK if %cho%==y goto LOCK if %cho%==n goto END if %cho%==N goto END echo Pilihan yang kurang tepat. goto CONFIRM :LOCK ren Locker " Control Panel.{21EC2020-3AEA-1069-A2DD-08002B30309D}" attrib +h +s " Control Panel.{21EC2020-3AEA-1069-A2DD-08002B30309D}" echo Folder berhasil terkunci goto End :UNLOCK echo Masukkan kata sandi untuk membuka folder set/p " pass=>" if NOT %pass%==PASSWORD goto FAIL attrib -h -s " Control Panel.{21EC2020-3AEA-1069-A2DD-08002B30309D}" ren " Control Panel.{21EC2020-3AEA-1069-A2DD-08002B30309D}" Locker echo Folder berhasil dibuka. goto End :FAIL echo Kata sandi salah. goto end :MDLOCKER md Locker echo Locker berhasil dibuat goto End :End
- Kemudian, ubah kata PASSWORD dengan kata sandi yang kamu inginkan untuk mengunci foldermu.
- Simpan file Notepad tersebut dengan tipe file All Document. Ingat, jangan lupa tambah format .bat di belakang nama foldernya.
- Selanjutnya, masukkan file Notepad tersebut ke dalam folder yang hendak kamu kunci.
- Kamu bisa mulai memindahkan file-file yang ingin kamu kunci ke dalam folder tersebut. Jangan lupa untuk membuka file .bat yang kamu buat tadi, kemudian ketik Y dan tekan Enter untuk memberi perintah penguncian.
- Sekarang, foldermu sudah terkunci. Untuk mengaksesnya, kamu harus membuka file .bat lalu masukkan password.
5 dari 8 halaman
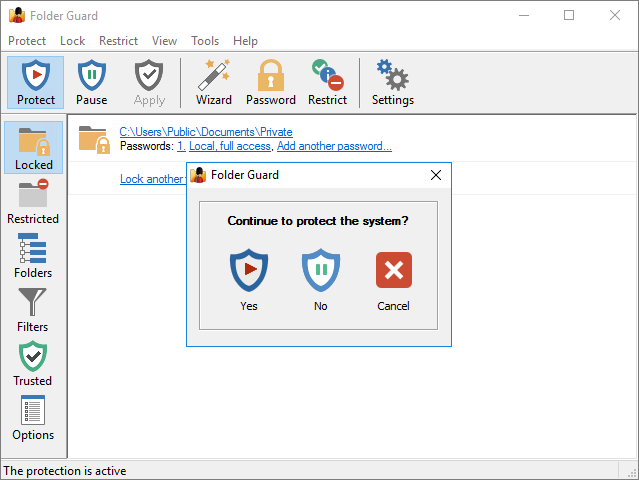
Software Folder Guard
Cara mengunci folder di laptop juga bisa makin mudah dengan menggunakan palikasi atau software tambahan. Software yang bisa kamu coba adalah Folder Guard. Langsung ke langkah-langkahnya aja ya:
- Langkah pertama adalah kamu harus mengunduh Folder Guard di website resminya lewat browser.
- Berikutnya adalah menginstal Folder Guard. Setelah proses instalasi selesai, tambahkan password di kolom yang sudah disediakan.
- Kemudian untuk mengunci folder yang diinginkan, klik ‘Lock a folder with a password’ dan pilih ‘Browse for folder’.
- Setelah itu, cari folder yang akan dikunci. Kemudian tambahkan password yang akan dipakai untuk mengunci folder tersebut.
- Sebaiknya, gunakan password yang berbeda dengan password di awal supaya lebih aman, kemudian klik next.
- Biarkan opsi terpilih secara default dan klik Finish.
- Kemudian aktifkan mode proteksi supaya folder yang terpilih benar-benar dikunci dengan memakai password yang telah dibuat dan klik protect.
Sekarang, folder yang dipilih sudah kosong, file yang ada di dalam pun sudah tersembunyi.
- Untuk membuka dan mengakses file yang ada di dalam folder tersebut, klik
- Unlock dan masukkan passwordnya. Pilih Enter dan klik OK.
6 dari 8 halaman

Aplikasi My Secret Folder
Ada juga nih aplikasi khusus yang bisa kamu jadikan cara mengunci folder laptop dengan cepat dan mudah. Pasalnya kamu hanya tinggal install aplikasi dan langsung menggunakannya tampa membuat settingan apapun. Begini caranya:
- Download aplikasi My Secret Folder.
- Setelah install selesai, buka My Secret Folder.
- Buat folder dan lokasi tempat kamu menyimpan folder rahasia. Caranya klik
- Browse dan cari lokasi folder rahasiamu atau buat folder jika belum membuat lokasi folder rahasia sebelumnya.
- Kemudian klik Next dan klik Create a Password untuk membuat password. Setelah itu klik OK.
- Untuk membuka kunci, buka My Scret Folder dan masukkan password yang sudah kamu buat sebelumnya.
7 dari 8 halaman
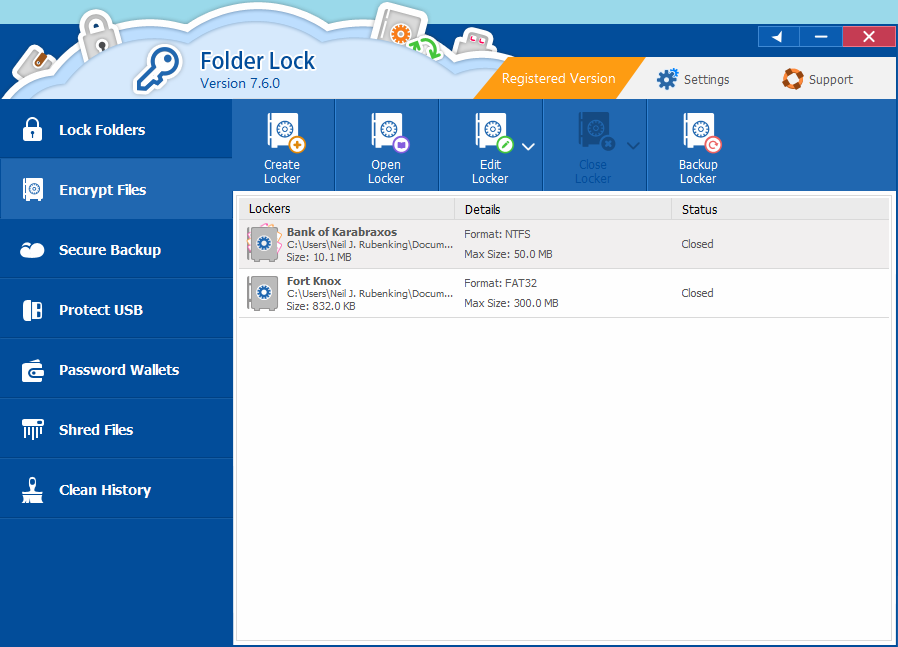
Aplikasi Folder Lock
Jadi, aplikasi ini berguna untuk menyembunyikan file maupun folder dengan password yang hanya bisa diakses melalui Folder Lock itu sendiri. Cara kerja aplikasi ini adalah dengan menyembunyikan file yang kamu pilih dan jika ingin mengaksesnya kamu harus memasukan password untuk menampilkan file tersebut.
Sangat sederhana tapi efektif, begini cara menggunakannya:
- Download dan install Folder Lock.
- Kemudian masukkan password di menu Enter Master Password.
- Lalu pada menu Lock Folders klik Add Items to Lock dan pilih Add Files, Add
- Folders atau Add Drives. Misalnya, kamu menggunakan Add Folders untuk menyembunyikan sebuah folder.
- Cari folder yang ingin kamu sembunyikan, kemudian klik OK. Folder tersebut akan tampil di aplikasi Folder Lock.
- Lihat, jika ikon gembok pada bagian Protection disebelah foldermu berwarna hijau, maka foldermu berhasil disembunyikan.
- Untuk menampilkannya, pilih file atau folder pada menu Items lalu klik Protection (Off).
8 dari 8 halaman

Aplikasi 7ZIP
Terakhir ya Diazens, kamu bisa mengunci folder laptop dengan menggunakan Aplikasi 7ZIP. Aplikasi ini bisa kamu dapatkan gratis kok. Jadi tinggal cari saja.
- Download 7Zip, lalu install. Sesuaikan aplikasi dengan versi Windows kamu, baik 32-bit atau 64-bit
- Buka 7Zip dan cari folder yang ingin kamu kunci.
- Setelah itu, kunci folder di bagian Encryption.
- Lalu masukkan password dan tekan OK.
- Jika ingin membuka folder kembali, kamu bisa masukkan kata sandi yang sudah dibuat.
Jadi itu ya Diazens beberapa cara mengunci folder di laptop agar tetap aman. Jadi, selamat mencoba ya. Tinggal tentukan aja cara mana yang paling cocok buat kamu.

 © Shutterstock.com
© Shutterstock.com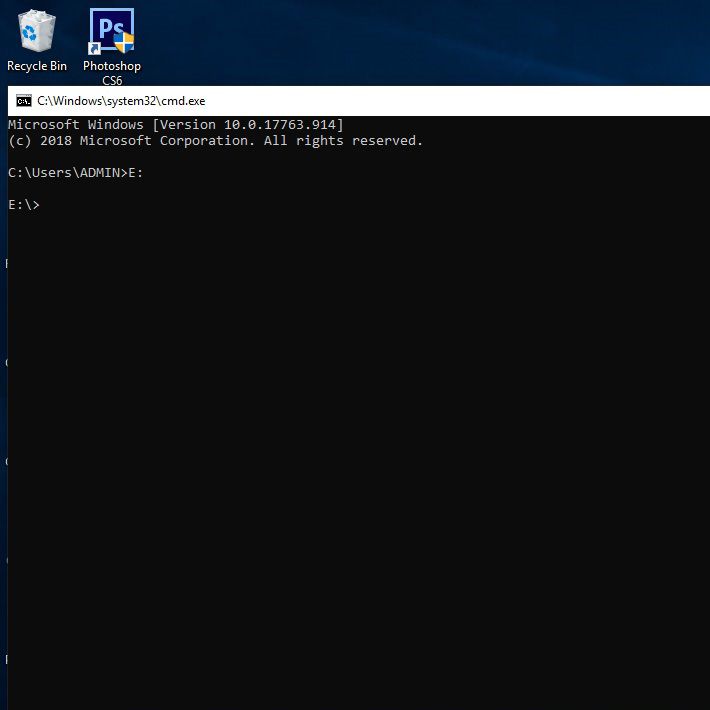 © diadona.com/Andrawira
© diadona.com/Andrawira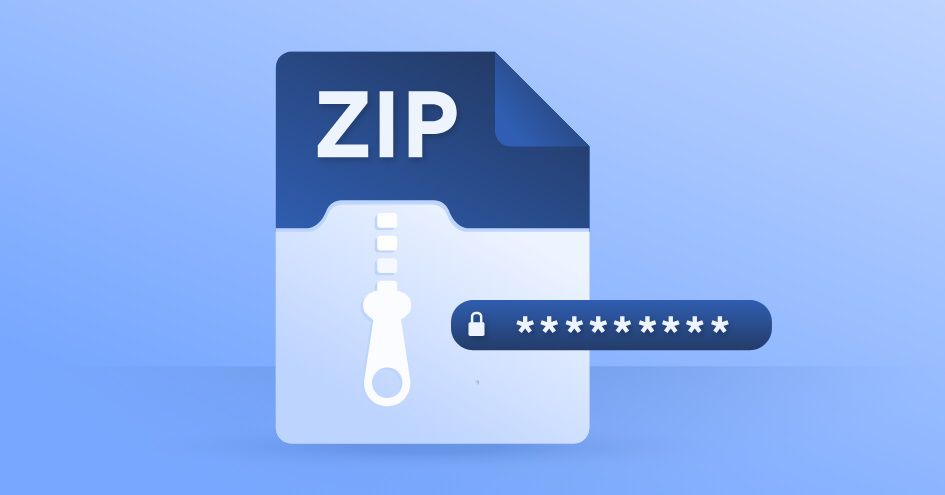
 © Shutterstock.com
© Shutterstock.com