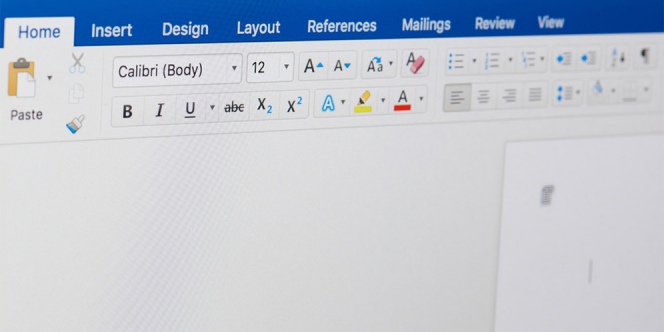
© Shutterstock.com/PixieMe
Mengerjakan tugas seperti makalah, esai, atau bahkan skripsi pasti nggak luput dari penggunaan Micrsoft Word. Tapi, selalu aja ada masalah yang nanti muncul saat menggunakan aplikasi pengolah dokumen tersebut, salah satunya adalah spasi yang bernatakan. Nah, di sini akan memberikan cara-cara merapikan spasi di Word biar nggak berantakan.
Tentunya, cara merapikan spasi di Word ini tidak menggunakan langkah manual ya karena akan memerlukan waktu yang banyak. Dengan cara ini, spasi yang ada di dokumen kamu dijamin auto rapi Diazens. Dan yang paling penting, cara-caranya simple dan nggak memakan waktu.
Diadona telah merangkum cara merapikan sapi di Word yang bisa kamu praktikkan saat kamu butuh. So, nggak perlu lama-lama lagi langsung saja mari kita simak beberapa cara-caranya di bawah ini. Enjoy, ya!
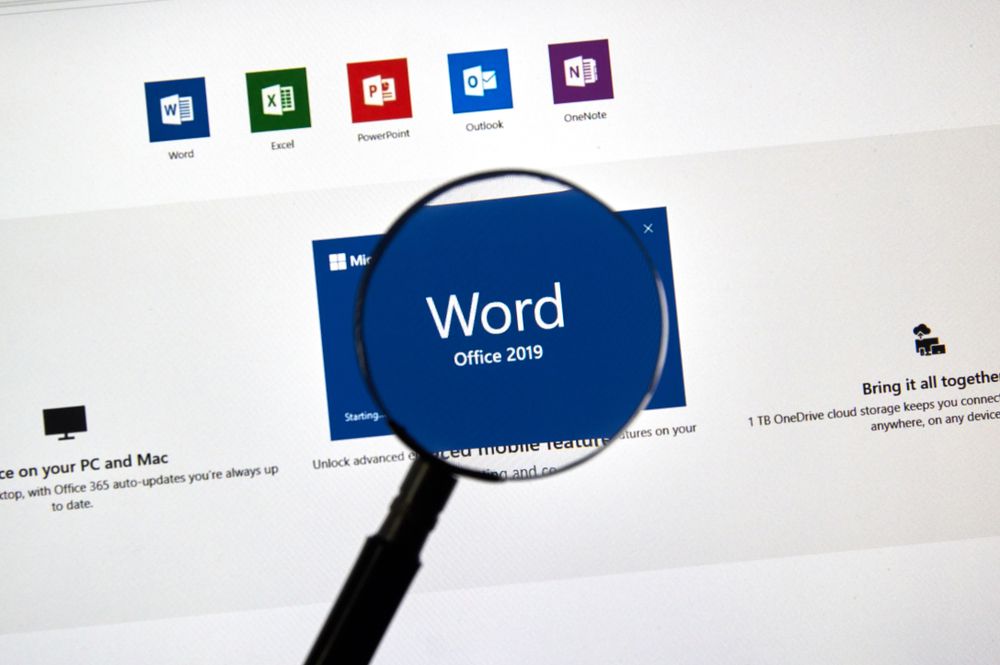
Sebelum jauh ke cara merapikan spasi di Word, mari kita telisik lebih dalam lagi pentingnya mengatur spasi tersebut. Pastinya ini sangat penting, karena dengan ini tata leat dan tampilan dokumen lebih enak untuk dibaca.
Pertama, pentingnya mengatur spasi adalah karena akan meningkatkan readabilty atau keterbacaan. Penggunaan spasi yang tepat antara paragraf, baris, dan kata-kata dapat membuat dokumen lebih mudah dibaca.
Kamu bisa mengatur tata letak dokumen dengan mengatur spasi. Misalnya, kamu dapat menggunakan spasi ganda atau spasi setengah untuk memisahkan paragraf atau bagian yang berbeda dalam dokumen.
Spasi antara paragraf membantu dalam membedakan antara satu gagasan atau topik dengan yang lain.
Dengan pngaturan spasi, kamuu juga bisa menyisipkan gambar, tabel, atau elemen lain dalam dokumen. Pengaturan spasi membantu dalam penempatan ilustrasi secara tepat di dalam teks.
Ini juga buga bisa membantu kamu mengontrol panjang dokumen. Misalnya, jika kamu ingin membuat esai dengan batasan jumlah kata, dengan pengaturan yang tepat akan membantu mencapai jumlah kata yang diinginkan.
Beberapa pedoman penulisan, seperti gaya penulisan akademik atau jurnal ilmiah, memiliki aturan tertentu tentang penggunaan spasi. Oleh sebab itu harus
Mengatur spasi dengan konsisten dalam seluruh dokumen membantu menciptakan tampilan yang rapi dan profesional.
aat aat kamu mengedit dokumen, pengaturan spasi yang konsisten membuatnya lebih mudah untuk menemukan dan mengubah bagian-bagian tertentu. mengedit dokumen, pengaturan spasi yang konsisten membuatnya lebih mudah untuk menemukan dan mengubah bagian-bagian tertentu.
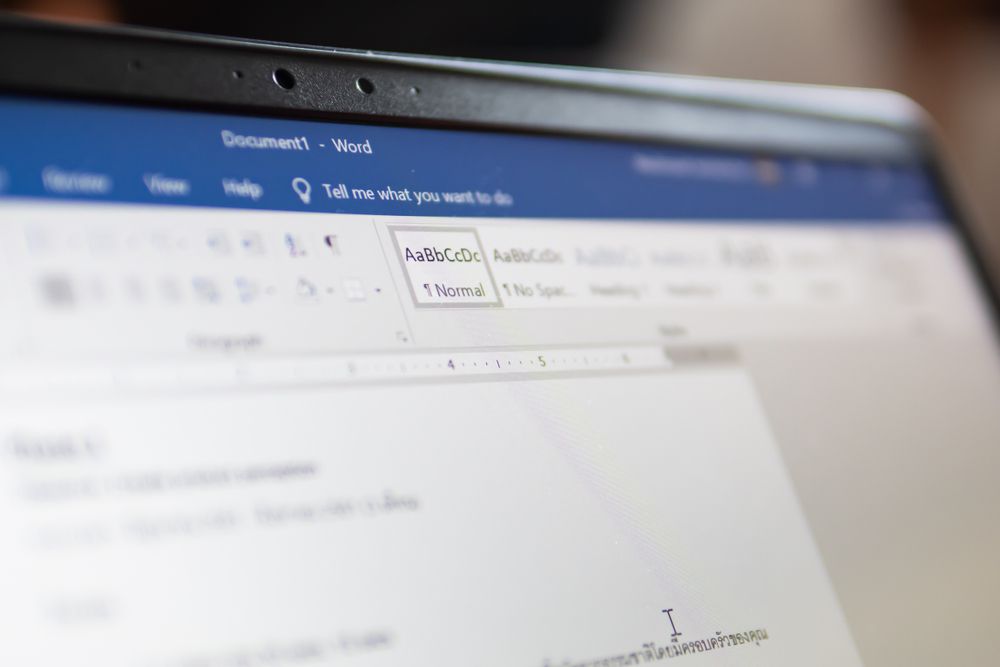
Leading dalam Microsoft Word mengacu pada jarak vertikal antara dua baris teks. Dalam dunia penulisan, istilah ini juga dikenal sebagai line spacing. Leading memengaruhi bagaimana teks terlihat dan berapa banyak ruang ada di antara baris-baris tulisan.
Berikut ini adalah beberapa hal terkait leading di Microsoft Word:
Leading dapat diatur untuk mengatur jarak antara baris teks. bisa membuatnya lebih rapat atau lebih longgar tergantung pada preferensi dan kebutuhan dokumen.
Pilih teks yang ingin ubah.
Klik kanan dan pilih “ Paragraph” atau “ Paragraf” (tergantung pada versi Word ).
Di bawah tab “ Indents and Spacing” atau “ Inden dan Spasi”, akan menemukan opsi untuk mengatur leading.
Atur nilai sesuai keinginan .
Leading yang tepat memastikan teks mudah dibaca dan terlihat rapi.
Jika leading terlalu rapat, teks mungkin terlihat padat dan sulit dibaca.
Jika leading terlalu longgar, teks mungkin terlihat terpisah-pisah dan kurang terorganisir.
Heading adalah judul atau tajuk yang memberikan pengantar tentang isi tulisan yang akan dibahas.
Setiap heading memiliki tingkatan tertentu, dari yang utama hingga yang terkecil
Berikut cara mengatur spasi berantakan pada Microsof Word, bisa praktikkan:
Berikut cara mengatur spasi terlalu jauh pada Microsof Word, bisa praktikkan:
Cara merapikan spasi di Word yang pertama yang bisa kamu lakukan adalah dengan Shortcut CTRL+D. Cara ini bisa kamu lakukan di semua versi Microsoft Word yang kamu gunakan. Begini caranya:
Selain dengan shortcut CTRL+D ini, kamu juga bisa menggunakan cara lain loh. Yok lanjut ke caramerapikan spasi di Word yang selanjutnya.
Cara merapikan spasi di Word yang selanjutnya bisa kamu lakukan dengan fitur Find and Replace. Oh iya, fitur ini juga sudah ada di semua versi Microsoft Word yang kamu gunakan. Begini caranya:
Cara merapikan spasi di Word ini juga mudah banget kok buat kamu lakukan. Cobain deh, Diazens!
Cara ini juga bisa lakukan tanpa membutuhkan waktu yang lama. Sat set sat set langsung rapi. begini caranya:
Mudah kan? Langsung cus cobain aja deh.
Terakhir, untuk cara merapikan spasi di Word adalah dengan mengubah tipe file saat hendak menyimpan dokumen. Penasaran caranya? Nih langkah-langkahnya.
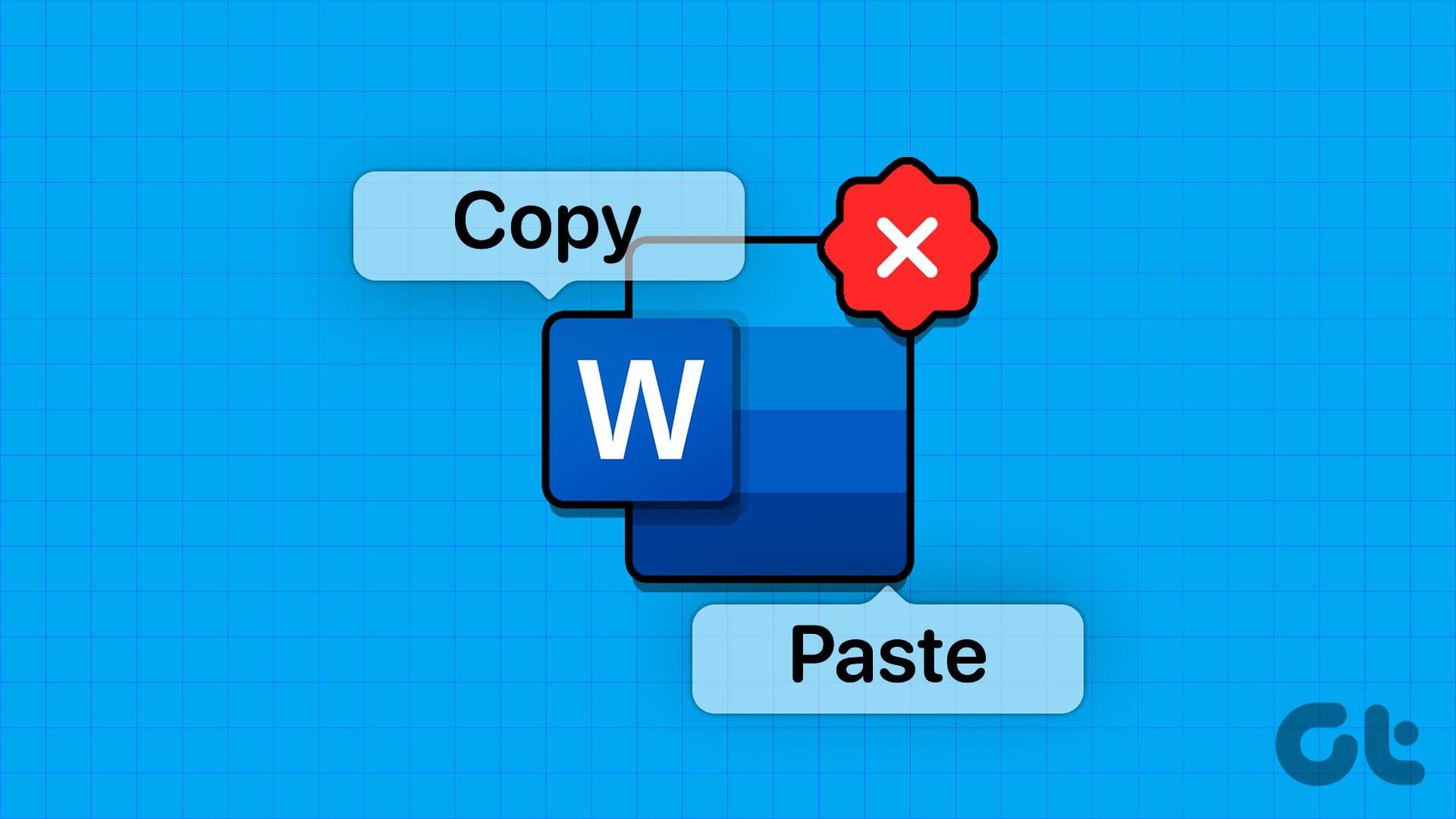
Merapikan spasi hasil copy paste di Microsoft Word bisa menjadi tantangan, terutama ketika teks dari sumber lain memiliki format yang berantakan. Namun, jangan khawatir! Berikut beberapa metode yang dapat membantu kamu merapikan spasi:
Fitur Paragraph pada menu Tab Home dapat membantu kamu merapikan spasi antar-paragraf yang tidak beraturan. Berikut untuk angkah-langkahnya:
Character Spacing memungkinkan kamu menyesuaikan spasi antar-karakter dalam ukuran tertentu. Begini Langkah-langkahnya ya Diazens:
Notepad adalah aplikasi bawaan di Windows yang dapat membantu merapikan teks hasil copy paste. Langkah-langkahnya mudah kok, begini:
Jadi itu ya Diazens beberapa cara merapikan spasi di Word yang bisa kamu lakukan. Semuanya nggak ada yang manual benerin satu-satu itu. Jadi sekali kerja langsung rapi semua. So, selamat mencoba ya!
Zakat Fitrah 2025: Berapa Besarnya dan Bagaimana Cara Menghitungnya?
Menembus Batas: Yoona Dorong Kepemimpinan Perempuan yang Berdaya dan Berpengaruh
Rayakan Ramadan dengan Perjalanan Kuliner Istimewa di Sheraton Jakarta Soekarno Hatta Airport
GUESS Shimmer Soiree: Glitz, Glam, dan Fashion Tanpa Batas!