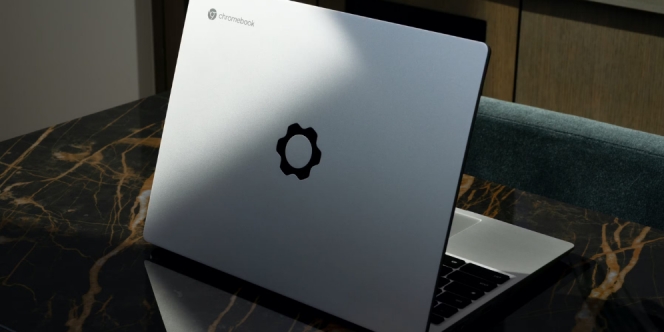
© Frameworklaptop.com
Mengambil tangkapan layar atau screenshot akan sangat berguna untuk beberapa hal, misalnya jika kamu ingin menyimpan screenshot catatan penting atau jika kamu ingin menyimpan screenshot tentang scene yang kamu sukai dari sebuah film dan ingin membagikannya. Melakukan tangkapan layar atau screenshot bisa dilakukan di hampir semua perangkat, namun setiap perangkat memiliki caranya masing-masing untuk screenshot layar. Begitu juga dengan Chromebook, cara screenshot di Chromebook sangat gampang dan cepat.
Chromebook sendiri adalah laptop yang sedang sangat digemari karena memiliki harga yang cukup terjangkau namun spesifikasi yang dimiliki sangat bagus. Keyboard pada Chromebook memang sedikit berbeda dibandingkan laptop pada umumnya dan mungkin akan membuatmu bingung bagaimana cara screenshot di Chromebook. Kabar baiknya selain bisa screenshot dengan menggunakan keyboard shortcut, Google telah mengembangkan cara screenshot terbaru sehingga kamu sekarang bisa melakukan screenshot dengan menggunakan menu Quick Settings.
Lantas, bagaimana cara screenshot di Chromebook? Berikut adalah solusi langkah-langkah paling lengkap untuk screenshot atau melakukan tangkapan layar di Chromebook dengan menggunakan Quick Settings atau dengan keyboard shortcut.

Cara screenshot di Chromebook yang pertama adalah dengan menggunakan menu Quick Settings atau pengaturan cepat. Cara ini belum lama dikembangkan oleh Google untuk memudahkan kamu dalam mengambil tangkapan layar. Selain bisa melakukan screenshot, kamu juga bisa menggunakan menu Quick Settings untuk melakukan screen recording atau merekam layar.
Berikut adalah cara screenshot di Chromebook dengan menggunakan Quick Settings atau pengaturan cepat:
Buka menu Quick Settings atau pengaturan cepat yang ada di Chromebook kamu, caranya dengan klik tombol di ujung kanan bawah.
Pastikan layar pada Chromebook adalah layar ingin kamu screenshot.
Pada menu screen capture kamu akan diberikan apakah kamu ingin screenshot seluruh layar, salah satu jendela, atau bagian tertentu di layar Chromebook kamu.
Setelah kamu selesai memilih bagian layar, klik tombol ‘Capture’ di layar.
Setelah selesai, screenshot akan secara otomatis disalin ke clipboard kamu.

Cara screenshot di Chromebook kedua yang bisa kamu coba adalah dengan menggunakan keyboard shortcut. Cara ini lebih simple dan lebih cepat karena kamu hanya perlu menggunakan kombinasi tombol yang ada di keyboard Chromebook kamu.
Berikut adalah cara screenshot di Chromebook dengan keyboard shortcut:
Pastikan layar yang tertera di Chromebook kamu adalah layar yang ingin kamu screenshot.
Tekan tombol shift + ctrl + show di keyboard pada Chromebook kamu. Tombol show berbentuk kotak dengan dua garis di sebelah kanannya.
Jika kamu menggunakan external keyboard tekan tombol shift + ctrl + F5.
Setelah itu akan muncul menu di bawah layar, pilih opsi ‘Screenshot’.
Kemudian kamu bisa memilih apakah kamu ingin screenshot seluruh layar, salah satu jendela, atau bagian tertentu di layar Chromebook kamu.
Setelah kamu selesai memilih bagian layar, klik tombol ‘Capture’ di layar.
Selain menggunakan cara di atas, ada juga Chromebook yang langsung memiliki tombol screenshot pada keyboard dengan ikon lingkaran di dalam kotak mirip seperti ikon kamera. Jika keyboard Chromebook kamu memilikinya, maka kamu tidak perlu menggunakan kombinasi tombol keyboard. Kamu bisa langsung klik tombol screenshot tersebut dan Chromebook akan langsung melakukan tangkapan layar.
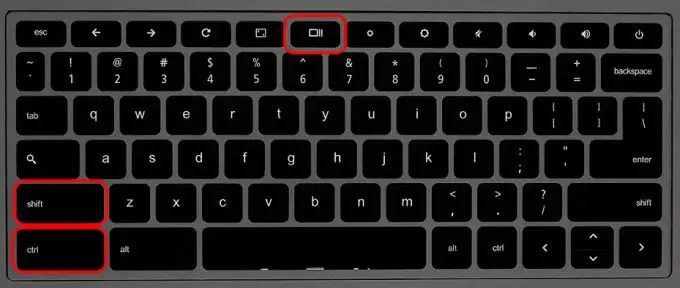
Setelah mengetahui cara screenshot di Chromebook, kamu mungkin bertanya-tanya bagaimana cara menyimpan dan mengedit screenshot pada Chromebook. Screenshot yang sudah kamu ambil sebelumnya akan secara otomatis tersimpan di folder ‘Download’ yang ada di Chromebook kamu. Screenshot tadi juga secara otomatis akan ada di clipboard kamu, yang menyimpan 5 media terakhir yang baru saja kamu simpan.
Untuk melihatnya, kamu bisa klik tombol everything dengan ikon search atau lup + huruf V pada keyboard Chromebook. Chromebook kamu juga dilengkapi dengan shelf yang bernama Tote. Kamu bisa menemukan screenshot yang baru saja kamu ambil disana, kamu juga bisa menyematkan file penting di Tote yang berarti kamu bisa menyimpan screenshot penting untuk dibuka kapan saja tanpa kamu harus mencarinya lagi.
Screenshot yang sudah tidak ada di clipboard bisa kamu temukan di menu Files pada Chromebook kamu. Cara mencari screenshot pada folder ‘Files’ adalah kamu bisa langsung membuka ‘Files app’ pada Chromebook kamu dan kamu akan menemukan screenshot yang sudah kamu ambil sebelumnya di folder ‘Images’ pada ‘Files app’.
Hasil screenshoot kamu biasanya akan secara otomatis tersimpan di folder ‘Download’ pada Chromebook kamu. Namun, kamu bisa mengubah di folder mana kamu ingin menyimpan hasil screenshot yang sudah kamu ambil.
Berikut adalah cara mengganti folder tempat menyimpan screenshot pada Chromebook:
Tekan tombol shift + ctrl + show di keyboard pada Chromebook kamu. Tombol show berbentuk kotak dengan dua garis di sebelah kanannya.
Di bagian bawah, klik ikon Settings.
Kemudian pilih ‘Select folder’ dan pilih di folder mana kamu ingin menyimpan hasil screenshot.
Setelah itu mulai dari kamu mengganti foleer tempat menyimpan screenshoot, seterusnya hasil screenshot akan secara otomatis langsung tersimpan di folder tersebut.
Kamu juga bisa mengedit atau menghapus screenshot yang sudah kamu ambil tadi dengan klik tombol ‘Edit’ atau ‘Delete’. Tombol ‘Edit’ akan memungkinkan kamu untuk mengedit basic screenshot seperti memotong gambar screenshot, memutar gambar screenshot, mengubah skala, membuat anotasi, dan juga menyesuaikan pencahayaan gambar screenshot.
Jadi, itu tadi ya langkah-langkah paling lengkap dan juga gampang cara screenshot di Chromebook. Selamat mencoba dan semoga membantu!
Penulis: Clarissa Dhea