
© Clarksvillenow.com
Di masa pandmi seperti sekarang ini, semua keperluan dilakukan dari rumah. Baik itu sekolah, maupun bekerja.
Salah satu media yang dapat memfasilitasi hal-hal tersebut adalah aplikasi Zoom. Dengan aplikasi ini, kamu bisa melakukan video call dengan puluhan orang, sangat praktis untuk mengikuti kelas online maupun rapat online.
Kini, Zoom telah mendukung penggunan fitur kemananan yang diklaim sangat aman yaitu 2FA atau two-factor authentication. Selain menggunakan password, para pengguna Zoom versi komputer maupun versi smartphone bisa menambah tingkat keamanan pada akun mereka dengan 2FA ini.
Cara mengaktifkannya pun cukup mudah. Pertama, kamu harus menyiapkan nomor handphone yang dapat menerima SMS. Atau, gadget Android/iOS yang bisa menerima pesan teks atau memiliki aplikasi 2FA dan mendukung protokol Kata Sandi Satu Kali Berbasis Waktu (Time-based One-Time Password/TOTP).
Aplikasi yang direkomendasikan adalah Google Authenticator (Android, iOS), Microsoft Authenticator (Android, iOS, Windows), dan FreeOTP (Android, iOS). Dan yang mendukung 2FA adalah Zoom desktop client untuk Windows, macOS, Linux pada Zoom versi 5.2.2 atau lebih tinggi.
Lalu Zoom Rooms untuk Conference Room pada Windows atau macOS dengan layanan Zoom versi 5.2.1 atau lebih tinggi.
1. Masuk ke portal web Zoom.
2. Di menu navigasi, klik Advanced lalu Security.
3. Pastikan memilih opsi Sign in dengan 2FA diaktifkan.
Pilih salah satu opsi untuk menentukan siapa pengguna yang akan mengaktifkan fitur 2FA untuk:
Kamu juga dapat membagikan intruksi menyiapkan 2FA kepada pengguna lainnya.
Jika admin Zoom kamu telah mengaktifkan 2FA untukmu, kamu hanya perlu mengatur 2FA saat masuk ke portal Zoom.
1. Masuk ke portal web Zoom setelah admin kamu mengaktifkan 2FA.
2. Pilih aplikasi otentikasi atau SMS sebagai metode otentikasi.
Nah, berikut ini cara lewat aplikasi ataupun lewat SMS.
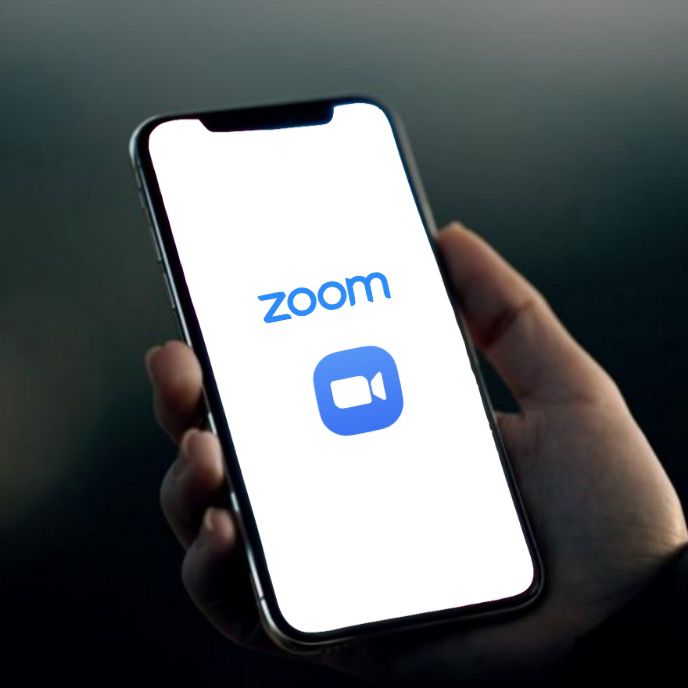
1. Buka aplikasi 2FA di perangkat seluler kamu.
2. Ketuk opsi untuk memindai kode QR. Cari ikon kamera atau kode QR.
3. Pindai kode QR di portal web Zoom.
4. Aplikasi 2FA akan memberikan kode 6 digit.
5. Klik Next.
6. Masukkan kode 6 digit, lalu klik Verify.
7. Zoom akan menampilkan daftar kode pemulihan. Jika kamu kehilangan perangkat seluler, kamu dapat menggunakan kode pemulihan alih-alih kode 6 digit yang dibuat untuk masuk. Jika Anda tidak dapat memverifikasi kode. Klik Back untuk menampilkan kode QR lagi.
8. Klik Download atau Print untuk menyimpan kode pemulihan. Setiap kode pemulihan hanya dapat digunakan sekali.
9. Klik Done.
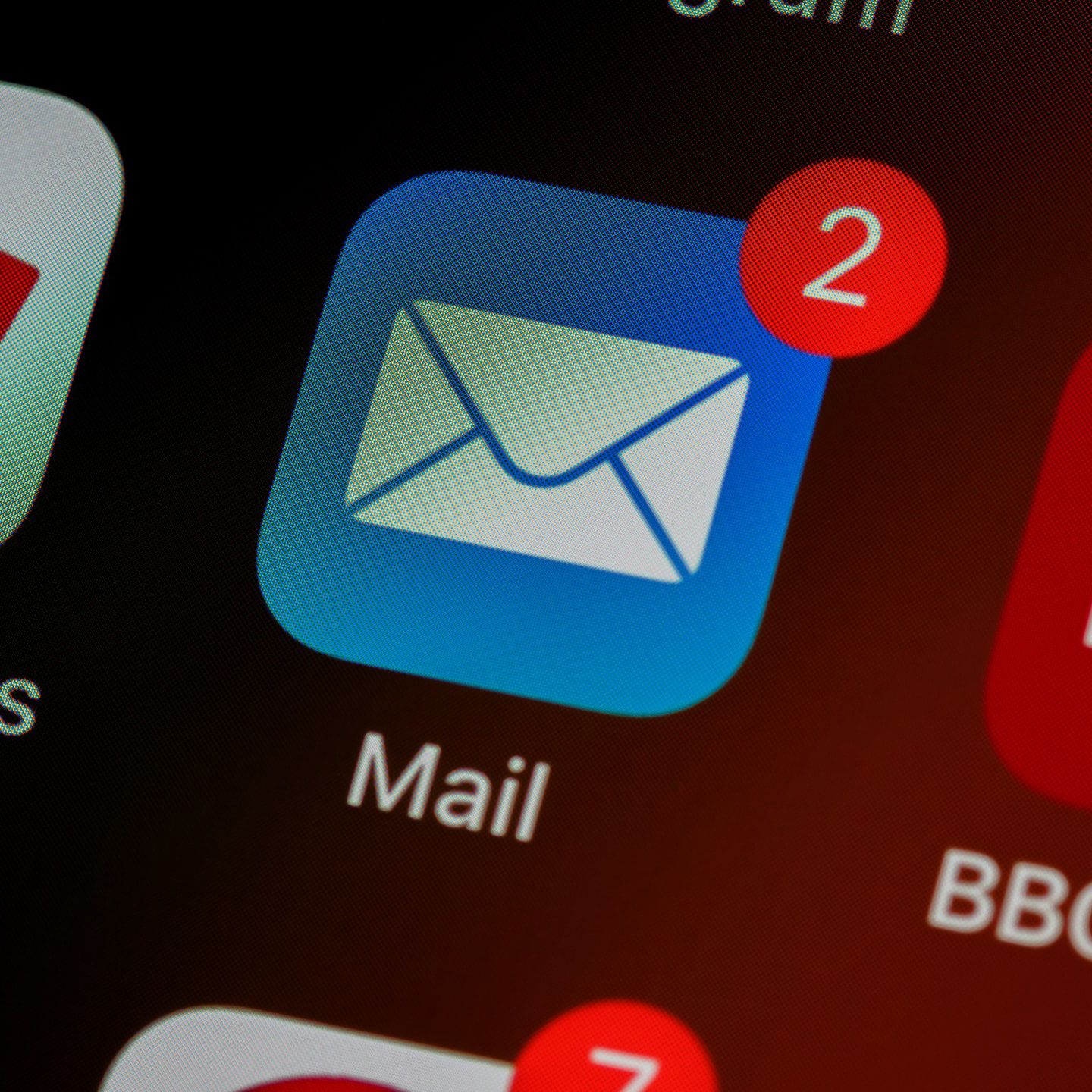
1. Pilih kode negara untuk nomor handphone kamu.
2. Masukkan nomor hadnphone di mana kamu akan menerima kode 2FA. Jangan masukkan tanda hubung apapun.
3. Klik Send code.
4. Zoom akan mengirimkan 6 digit kode satu kali ke nomor kamu.
5. Buka SMS yang dikirim oleh Zoom.
6. Salin kode di SMS, lalu tempel di portal web Zoom.
7. Klik Verify.
8. Zoom akan menampilkan daftar kode pemulihan. Jika kamu kehilangan perangkat seluler, kamu dapat menggunakan kode pemulihan alih-alih kode 6 digit yang dibuat untuk masuk Jika kamu tidak dapat memverifikasi kode. Klik Back lalu coba lagi.
9. Klik Download atau Print untuk menyimpan kode pemulihan. Setiap kode pemulihan hanya dapat digunakan sekali.
10. Klik Done.
Gimana? Mudah kan? Nah bisa dicoba nih caranya.
Zakat Fitrah 2025: Berapa Besarnya dan Bagaimana Cara Menghitungnya?
Menembus Batas: Yoona Dorong Kepemimpinan Perempuan yang Berdaya dan Berpengaruh
Rayakan Ramadan dengan Perjalanan Kuliner Istimewa di Sheraton Jakarta Soekarno Hatta Airport
GUESS Shimmer Soiree: Glitz, Glam, dan Fashion Tanpa Batas!