
© Shutterstock.com/Tada Images
Di masa pandemi seperti sekarang ini, semua aktivitas dilakukan secara online. Baik itu sekolah, maupun kerja, semua dilakukan secara virtual.
Maka dari itu, tidak heran jika aplikasi Zoom memegang peranpenting dalam membuat aktivitas online berjalan lancar di masa pandemi seperti sekarang ini. Bahkan, Zoom menjadi salah satu aplikasi yang laris banget digunakan banyak oranfg di masa pandemi ini lho.
Dengan Zoom, kamu bisa mengikuti kelas online, meeting kerja, atau bahkan nongkrong bareng teman secara virtual.
Tapi, untuk kamu yang menggunakan Zoom sebagai aplikasi untuk kerja atau sekolah, sering kali kamu butuh untuk merekam sesi group call tersebut. Entah itu sebagai rekaman materi pembelajaran, atau arsip dalam sebuah meeting.
Gak perlu cemas, merekam Zoom Meeting itu gampang banget lho. bahkan, kamu bisa melakukannya di smartphone maupun di PC.
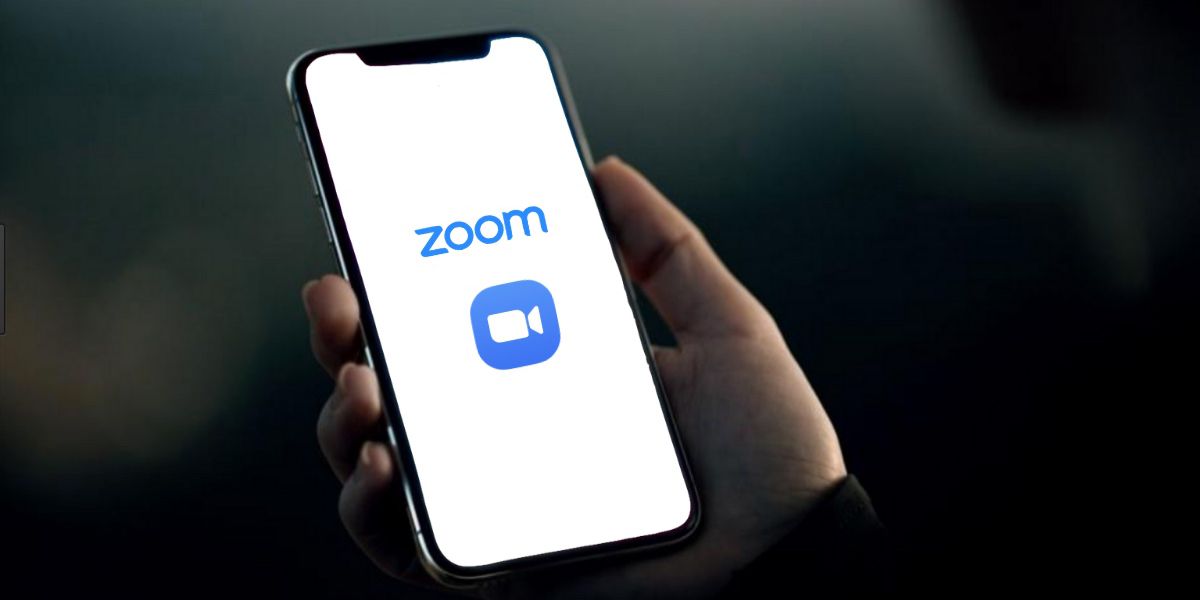
Untuk merekam sebuah sesi Zoom Meeting di smartphone, sebelumnya kamu harus memiliki akun berbayar untuk melakukannya, baik itu akun Pro, Business, ataupun Enterprise. Hasilnya rekamannya pun akan langsung tersimpan di cloud aplikasi Zoom kamu.
Berikut ini cara merekam Zoom Meeting di aplikasi smartphone:
1. Buka menu dari aplikasi, lalu pilih Record to the Cloud untuk iOS, atau Record untuk Android. Jika tombol tak terlihat, kemungkinan karena kamu tidak punya akun Zoom berbayar.
2. Meeting akan mulai direkam, dan ikon " Recording.." akan muncul di pojok kanan atas. Kamu dapat mengetuk ikon ini untuk menghentikan atau menjeda rekaman.
3. Setelah menghentikan perekaman, kamu dapat menemukan file rekaman dan membaginya dengan membuka " My Recordings" di web Zoom. Rekaman juga dapat diakses di desktop dengan mengakses akun dari PC atau laptop.

Sebelum kamu memasuki rapat dan mulai merekam, hal pertama yang harus dilakukan adalah memastikan kamu telah menyimpan file ke folder yang sesuai di storage laptop atau PC. Berikut ini cara merekam Zoom Meeting di laptop atau PC.
1. Di tab Home di aplikasi Zoom, klik ikon roda gigi kecil di pojok kanan atas. Lalu pilih tab Recording dan pilih folder dimana kamu ingin menyimpan rekaman.
2. Jika sudah, klik tombol Record di bagian bawah layar saat kamu berada dalam rapat Zoom. Tombol ini tidak akan muncul sama sekali jika host tidak mengizinkan adanya perekaman.
3. Kamu akan melihat label kecil bertuliskan " Recording.." di pojok kiri atas. Kamu bisa melakukan pause atau menghentikan perekaman dengan memanfaatkan kontrol toolbar di bagian bawah.
4. Klik tombol " Stop" untuk mengakhiri rekaman setelah selesai.
5. Rekaman video akan disimpan di laptop atau PC, dan juga dapat ditemukan di tab " Recorded" di dalam aplikasi.
6. Kamu juga bisa mengganti nama file sesuai keinginan dan mengirimkannya ke orang lain lewat email. Beberapa versi aplikasi Zoom bahkan menyimpan audio dan video secara terpisah.
Gimana? Mudah banget kan caranya?
Zakat Fitrah 2025: Berapa Besarnya dan Bagaimana Cara Menghitungnya?
Menembus Batas: Yoona Dorong Kepemimpinan Perempuan yang Berdaya dan Berpengaruh
Rayakan Ramadan dengan Perjalanan Kuliner Istimewa di Sheraton Jakarta Soekarno Hatta Airport
GUESS Shimmer Soiree: Glitz, Glam, dan Fashion Tanpa Batas!